With FluentSMTP, you can integrate SMTP2GO into WordPress to improve email deliverability and authenticity. SMTP2GO is a reliable email delivery service that helps businesses and website owners send emails successfully. This article will guide you through integrating SMTP2GO into WordPress using the FluentSMTP plugin to send emails via SMTP.
Configuring FluentSMTP for SMTP2GO #
To learn how to configure the SMTP2GO with FluentSMTP. follow the steps with screenshots below –
First, go to FluentSMTP from Settings of WordPress Dashboard in the left sidebar, and select SMTP2GO from the given Connection Providers.
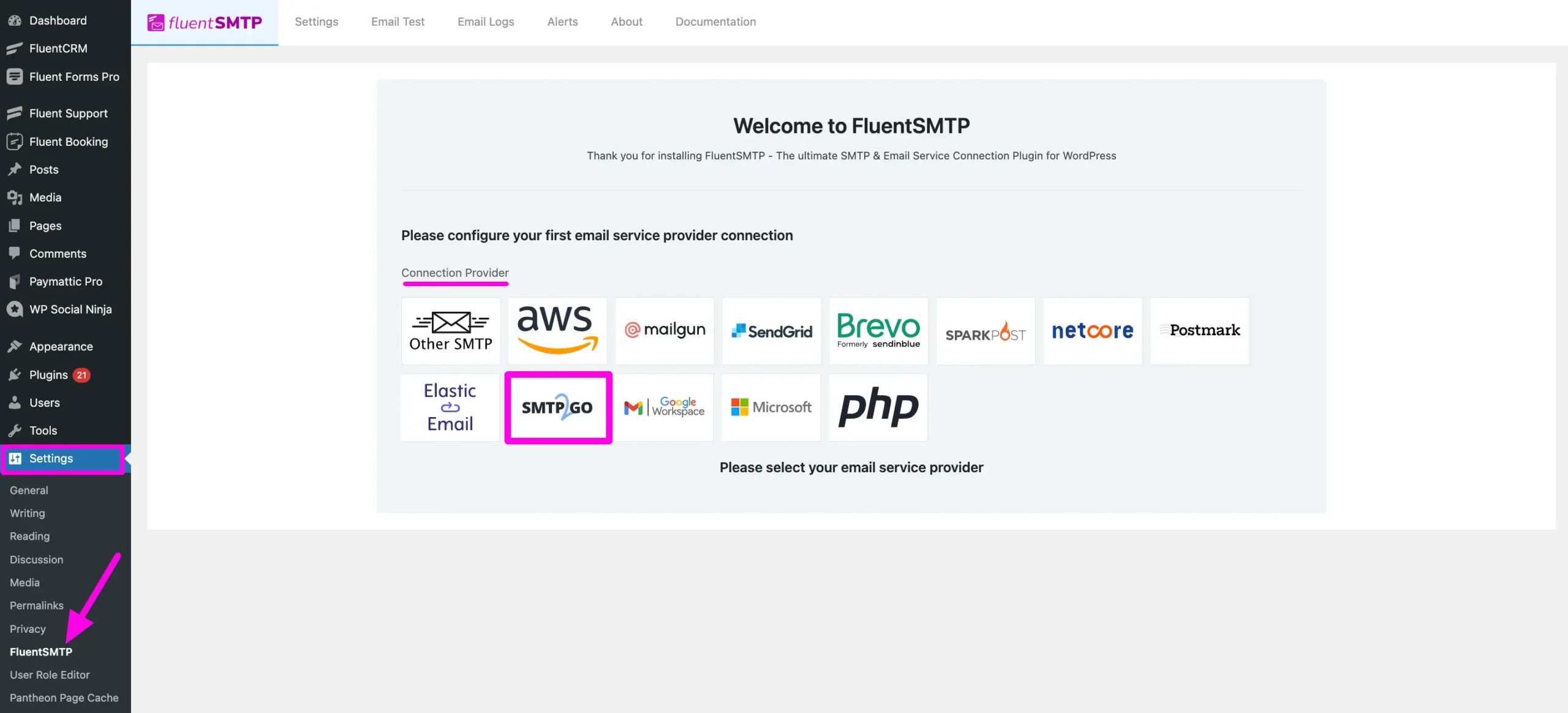
But if you are already connected to any email service provider, go to the Settings section from the FluentSMTP Navbar and click the + Add Another Connection button.
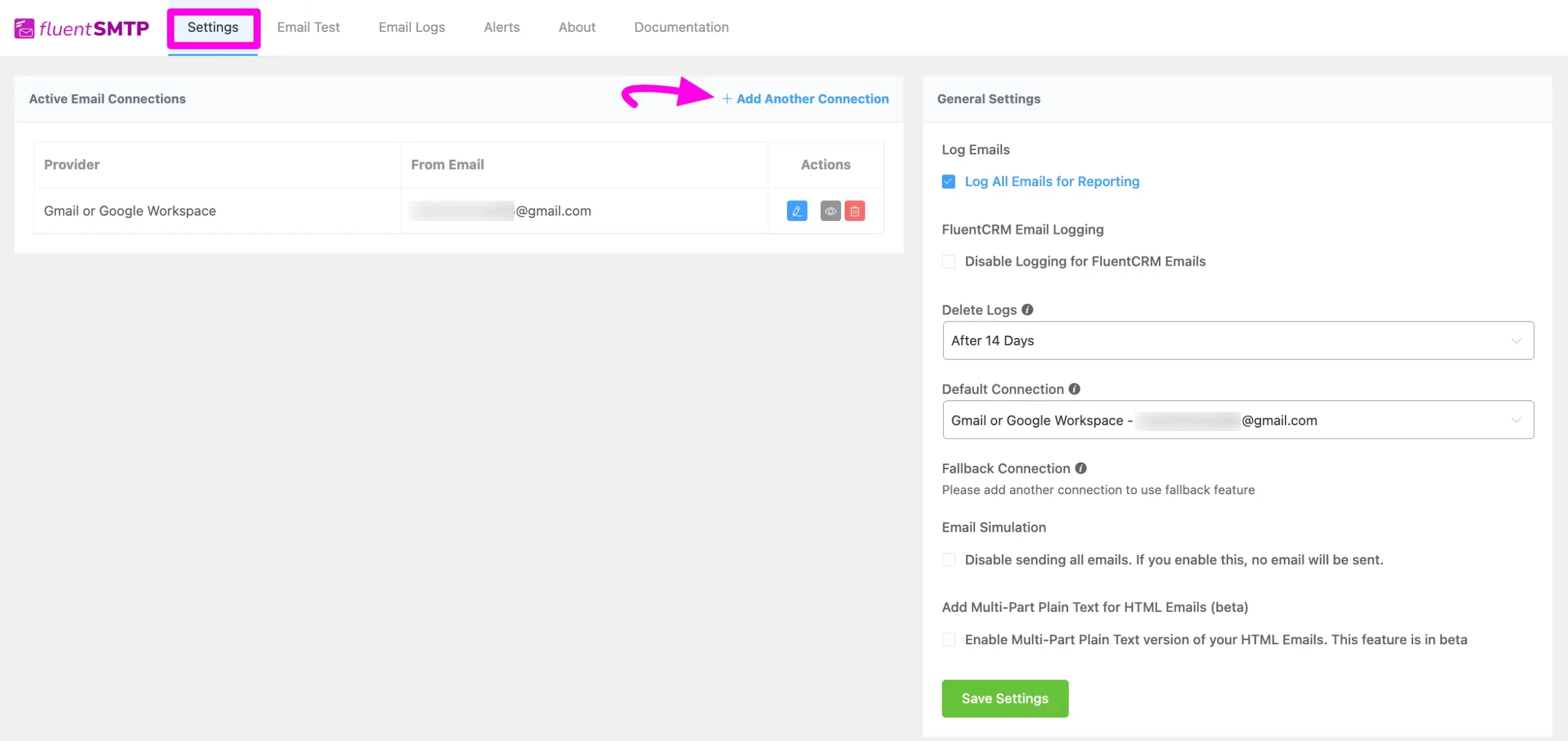
Click the SMTP2GO tab to connect to this provider.

After you choose the provider, it will take you to the Add Connection page where you will get all the options to connect your SMTP2GO.
Additionally, if you want to change the connection provider, simply click the Change button right next to the SMTP2GO tab at the top of the page.
Here, you need to provide –
- From Email: The “From Email” should be the email you verified with SMTP2GO.
- From Name: From name, you can choose anything you want. You can use a combination of your name and company name.
- Force Sender Name: Check the box to align the return path with the form. This setting indicates where bounce messages are sent. If unchecked, bounce messages will be lost. When enabled, you will receive an email at the “From Email” address for any bounced messages due to recipient email issues.
- API Key: The API Key has to be obtained from the SMTP2GO. You can click the Create API Key link under the API Key box to get it.
Once you provide all the necessary information, click the Save Connection Settings button and your SMTP2GO will be connected with your Fluent SMTP plugin.
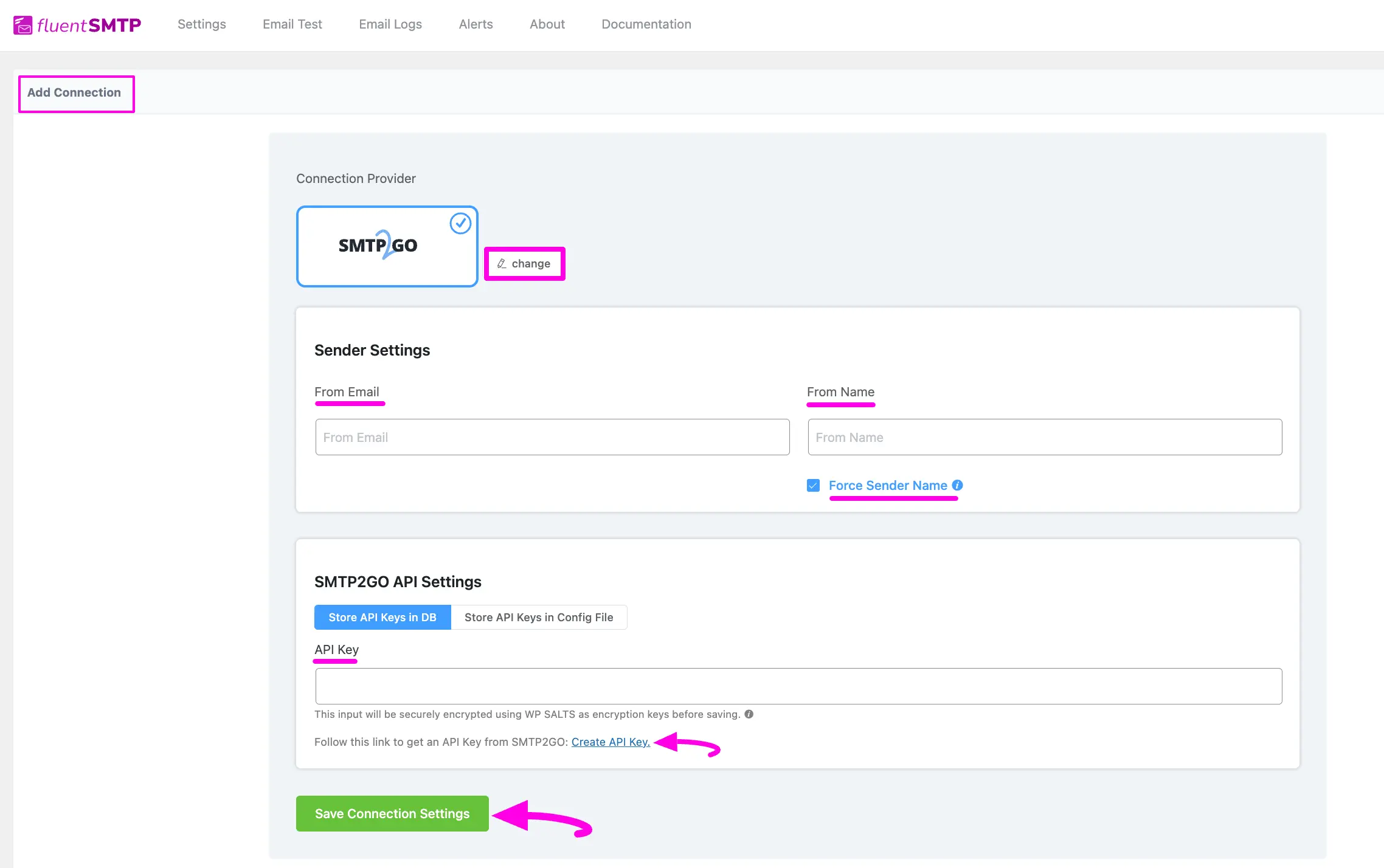
Verify Your Domain in SMTP2GO #
Before you collect the API Key to send emails, you will need to add a Verified Sender to your account. To learn how to verify the site domain, follow the steps below –
First, log into your SMTP2GO Account, open the Sending section from the left sidebar, select the Verified Senders tab, and press the Add a Sender domain button to add your desired domain for verification.
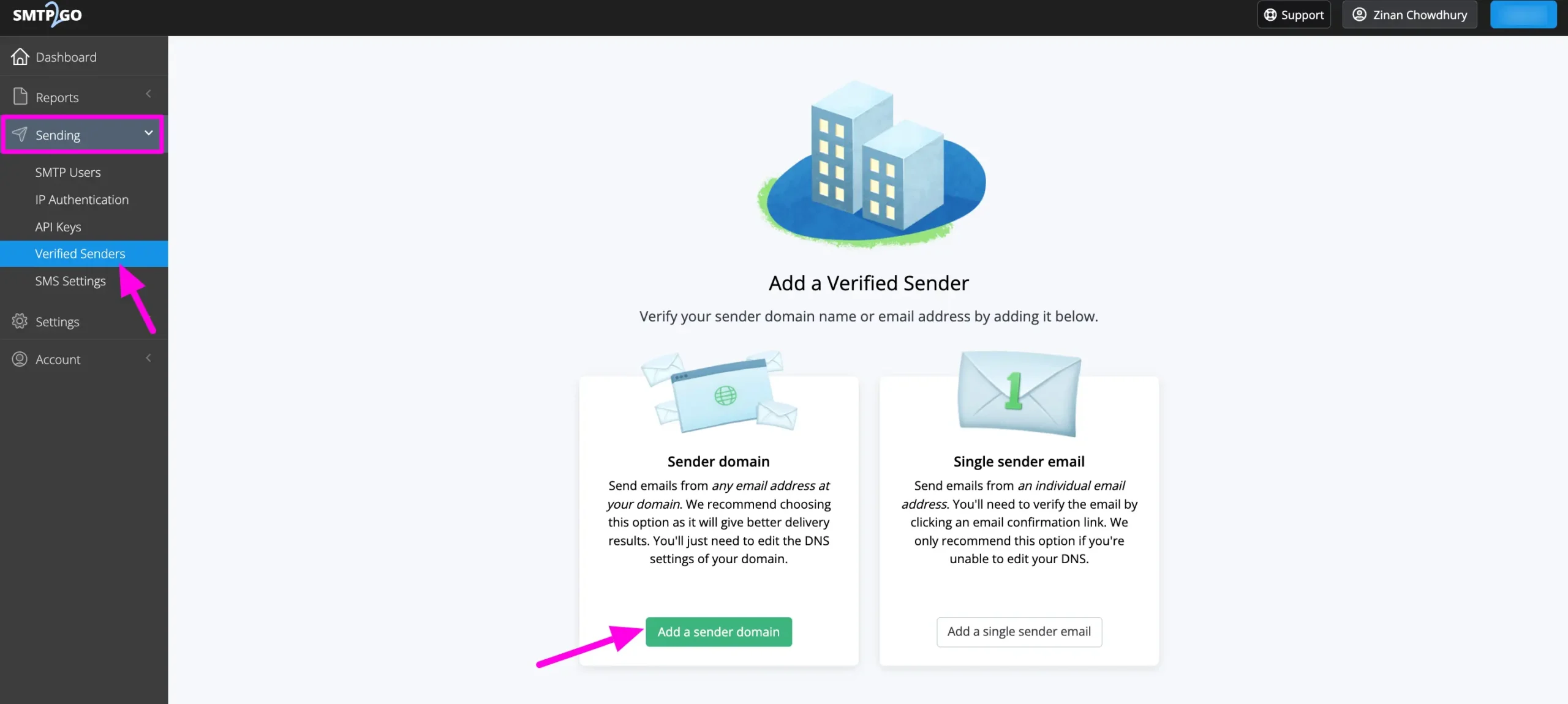
Now, provide ur site domain here and click the Continue with this domain button.
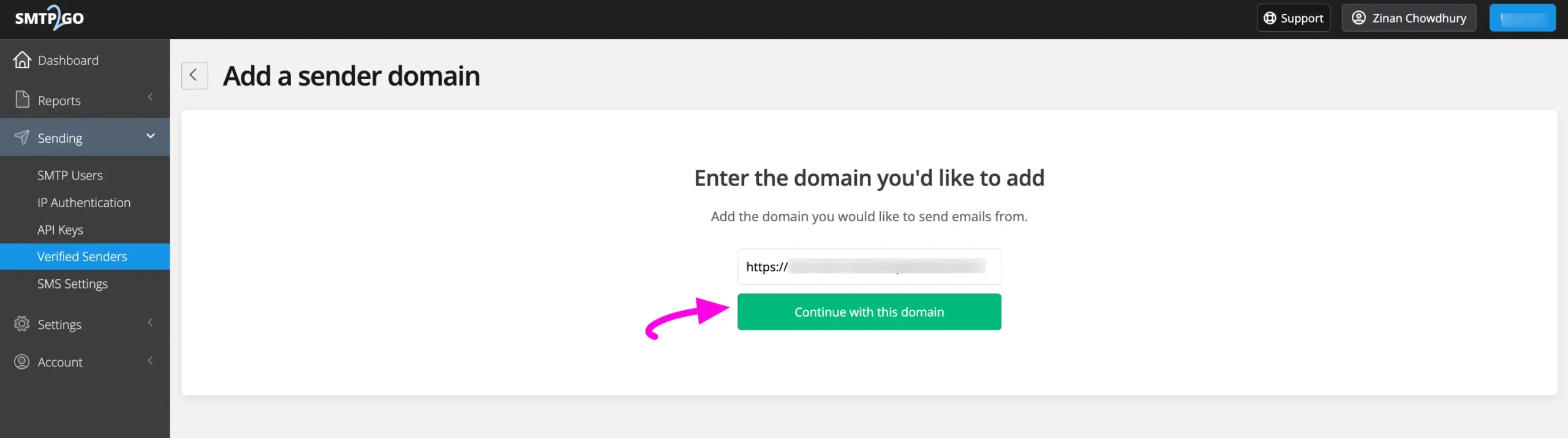
After confirming your domain, SMTP2GO will then provide you with three CNAME records that you need to Copy and add to your Site Domain’s DNS Settings.
Remember, this domain authorization process by adding the CNAME records is crucial for protecting site owners and their visitors from spam and ensuring reliable email delivery. To learn more about DNS (Domain Name System/Server), read this article.
Once you have added these CNAME records to the Site’s DNS Settings, click the Verify button, and your domain will be verified.
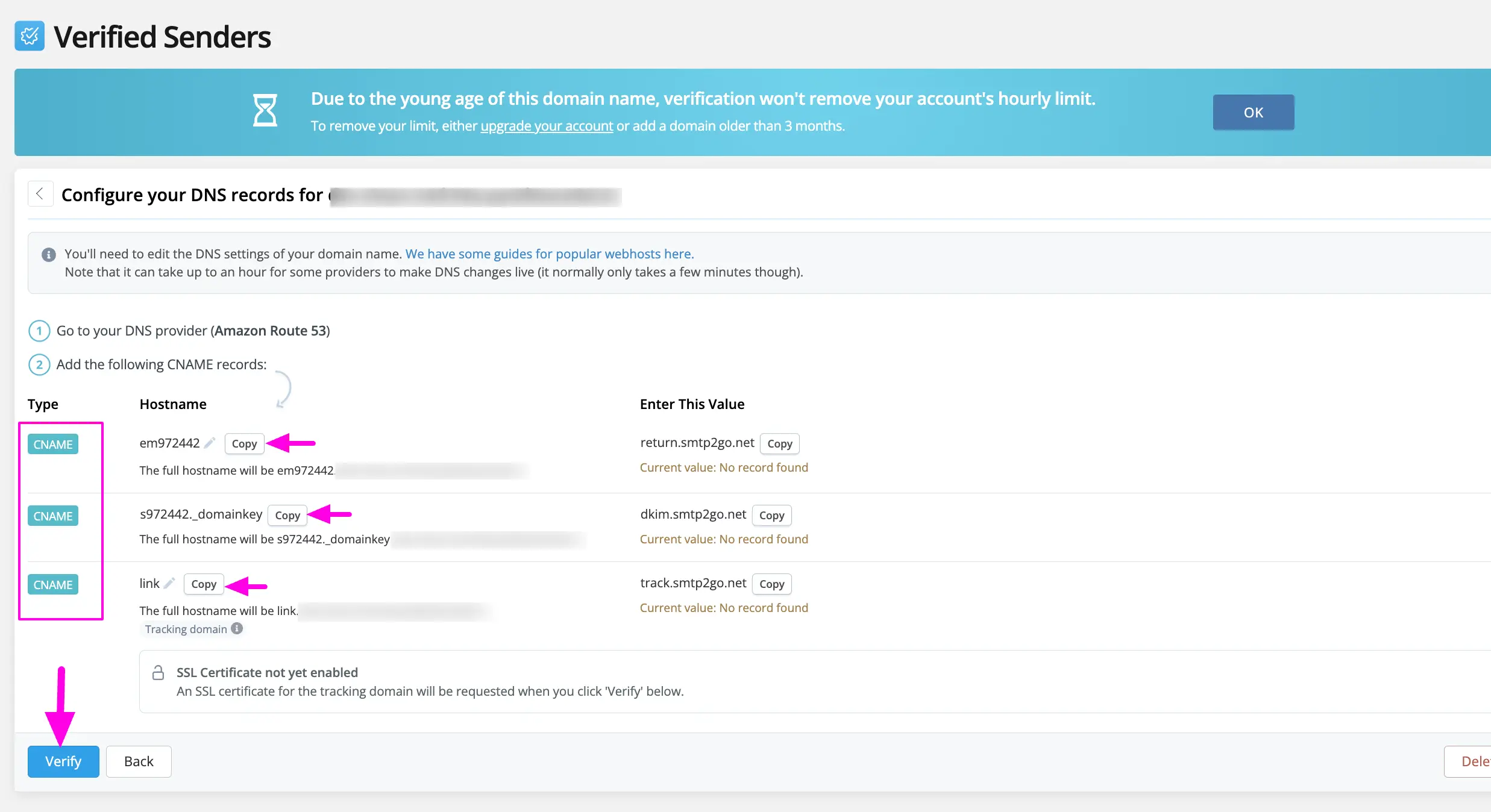
Get SMTP2GO API Key #
After completing the domain verification, collect your API Key for completing the configuration. To learn how to get the API key, follow the steps with the screenshots below –
First, log into your SMTP2GO Account, open the Sending section from the left sidebar, select the API Keys tab, and press the Add API Key button to get your desired API Key.
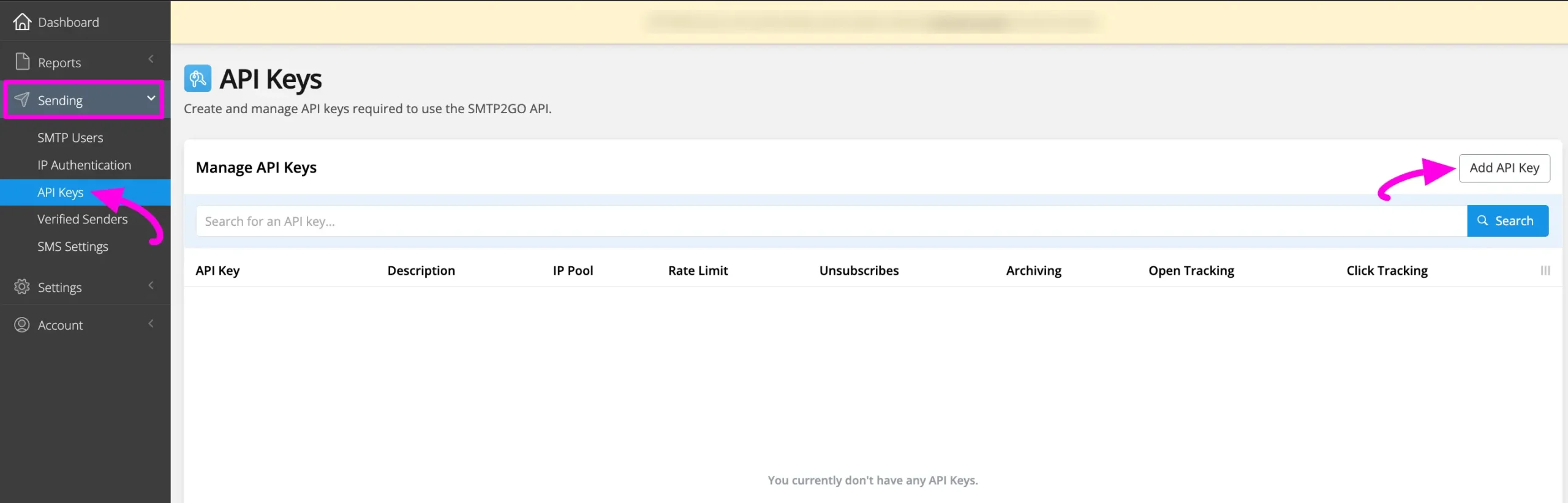
Here, you will get your API key in the API Key box under the Details tab. Now, copy your API Key by clicking the Copy button.
Then, give your API Key a Description as per your requirements and click the Add API Key button and your API will be created.
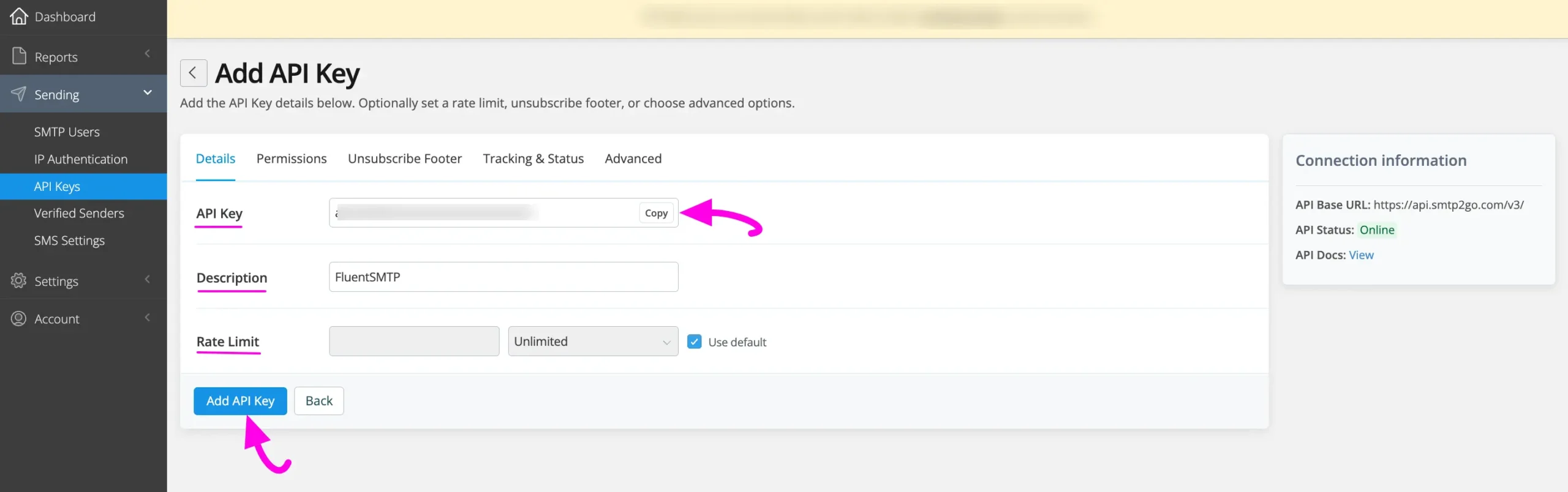
Then, go back to the desired Add Connection page under Settings from the Fluent SMTP Navbar and paste the API Key you copied from SMTP2GO inside the API Key box.
Once you input all the necessary information, finally, click the Save Connection Settings button and your SMTP2Go server will be connected to your Fluent SMTP.
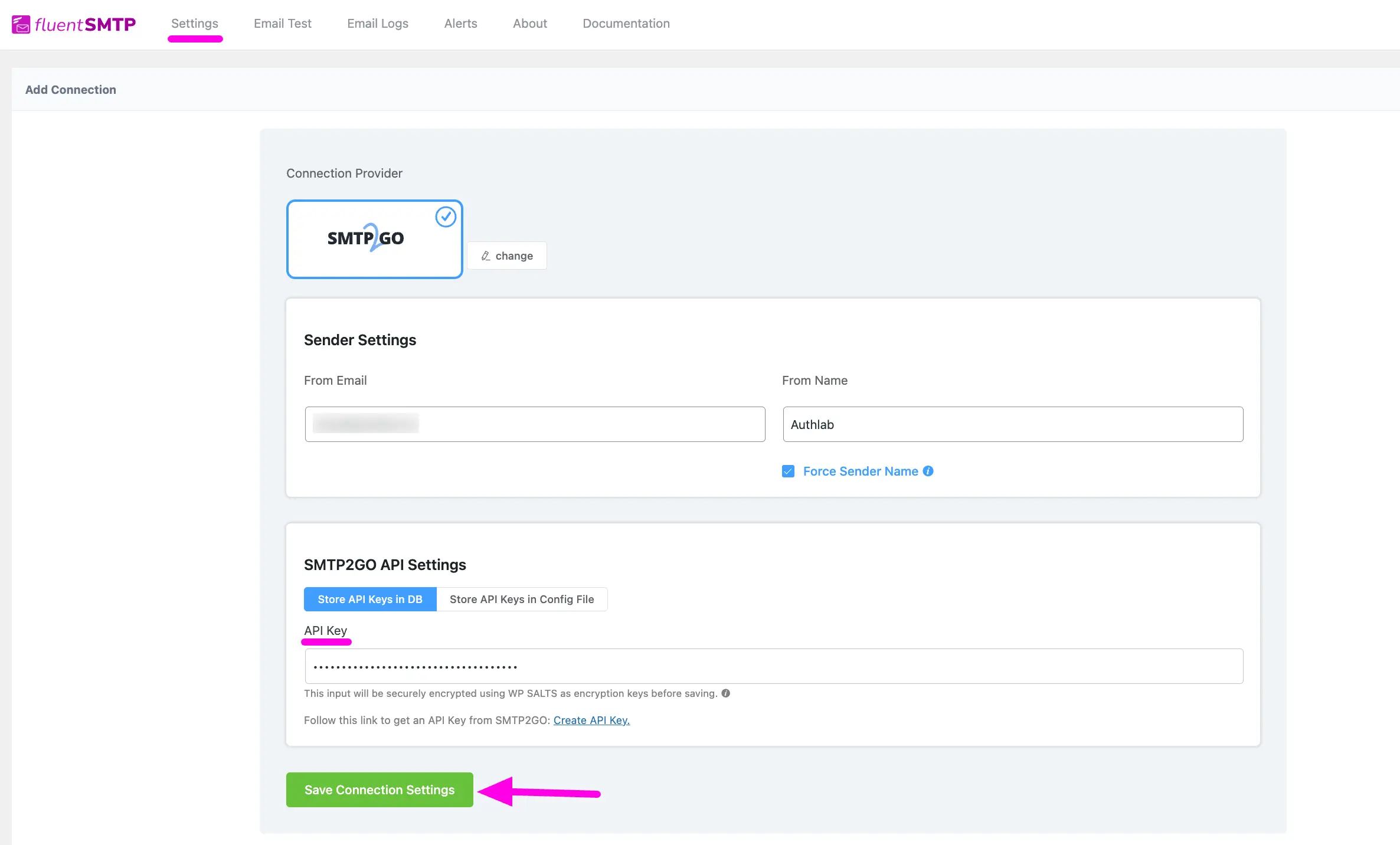
Details of SMTP2GO API Settings #
- Store API Keys in DB: By default, this is enabled and strongly recommended. This will keep the information in the Databases in Encrypted format.
- Store API Keys in Config File: This allows you to store the access keys in the following section inside the wp-config.php file by the following directives.
Simply copy the following snippet and replace the stars with the corresponding credential. Then simply paste it to the wp-config.php file of your WordPress installation
define( ‘FLUENTMAIL_SMTP2GO_API_KEY’, ‘********************’ );
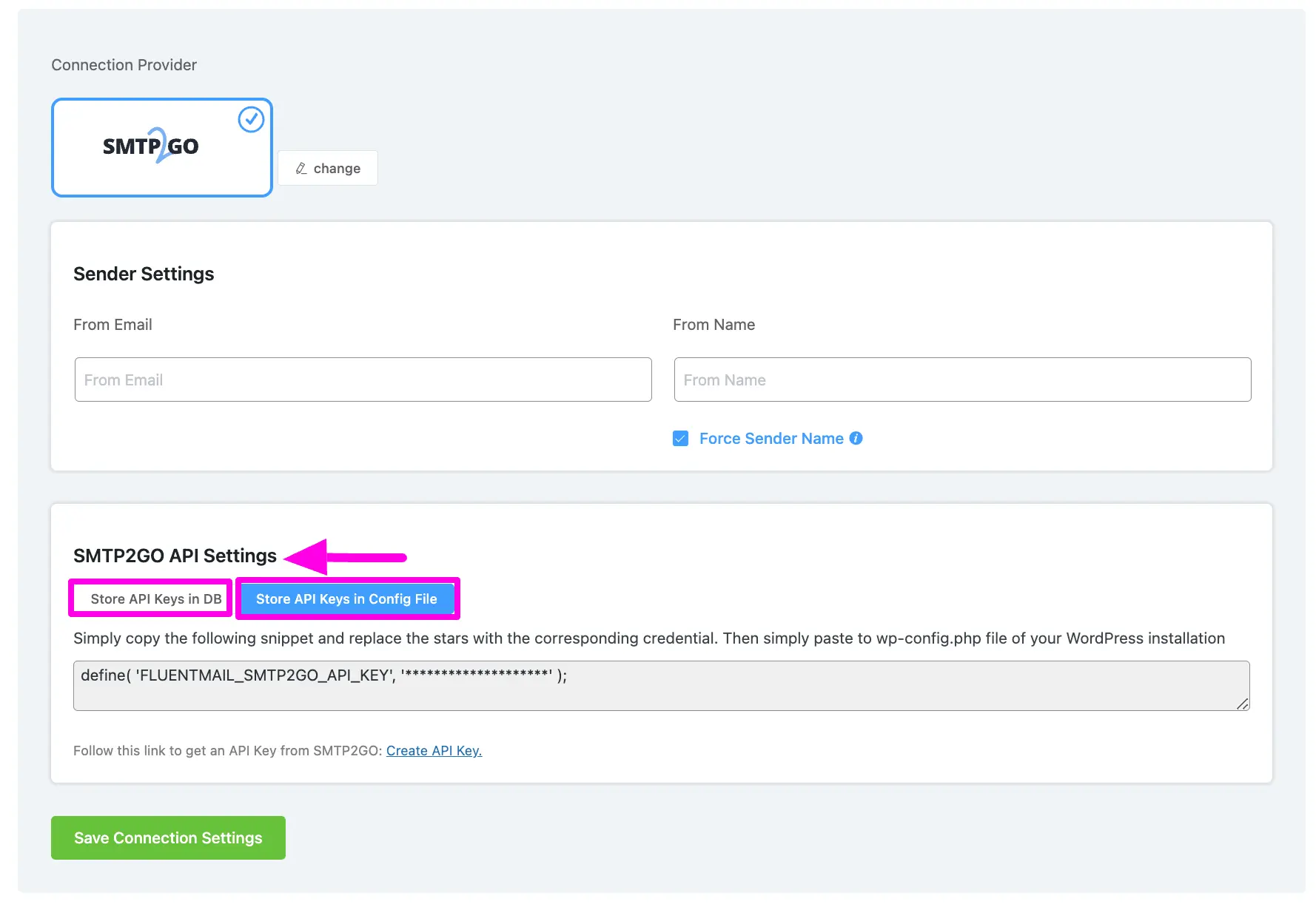
Configured SMTP2GO in FluentSMTP #
Here, you can see that your SMTP2GO is connected and ready to send emails from your WordPress site.
To learn the details about General Settings, read this Documentation.
Additionally, it is recommended to send a test email to check whether the configuration is successful or not, to learn how to send a test email in detail, read this Documentation.
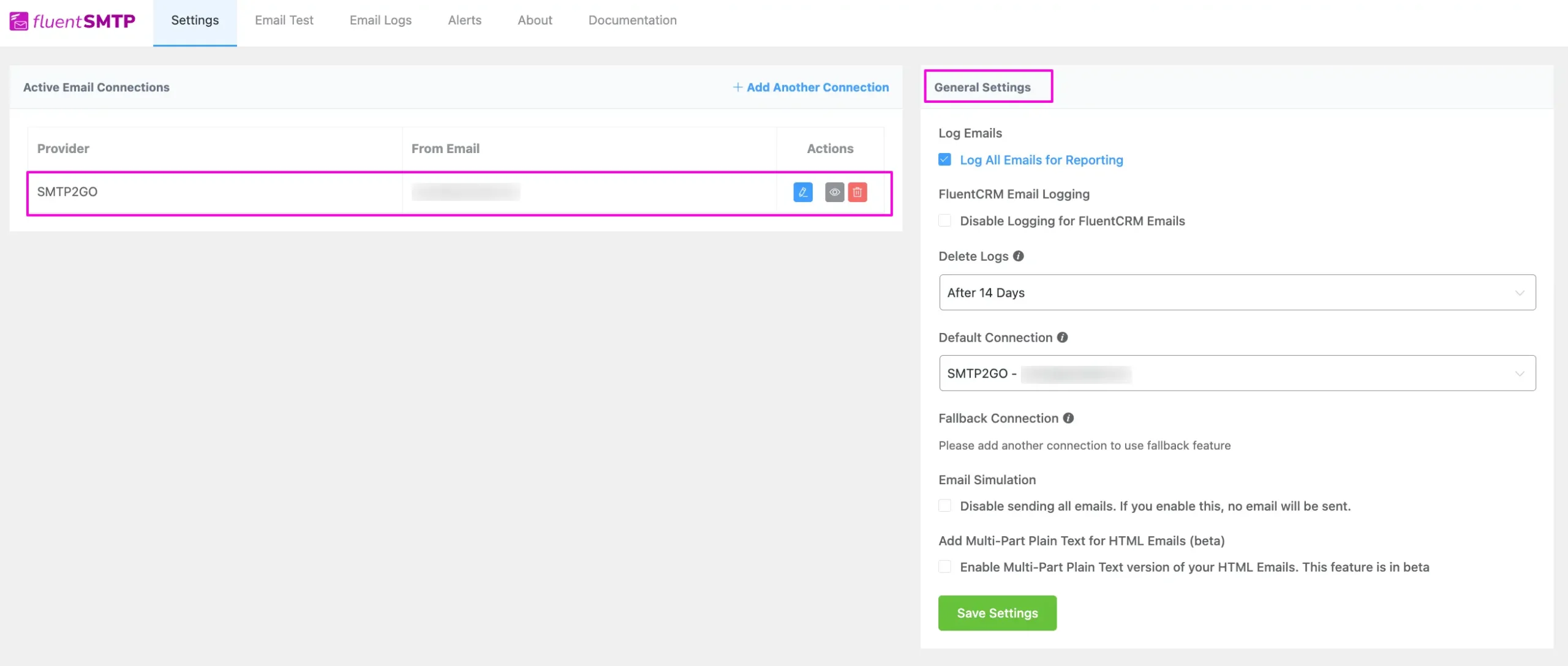
That’s all about Configuring FluentSMTP with SMTP2GO to send emails from the WordPress website.
If you have any further questions, concerns, or suggestions, please do not hesitate to contact our @support team. Thank you.





