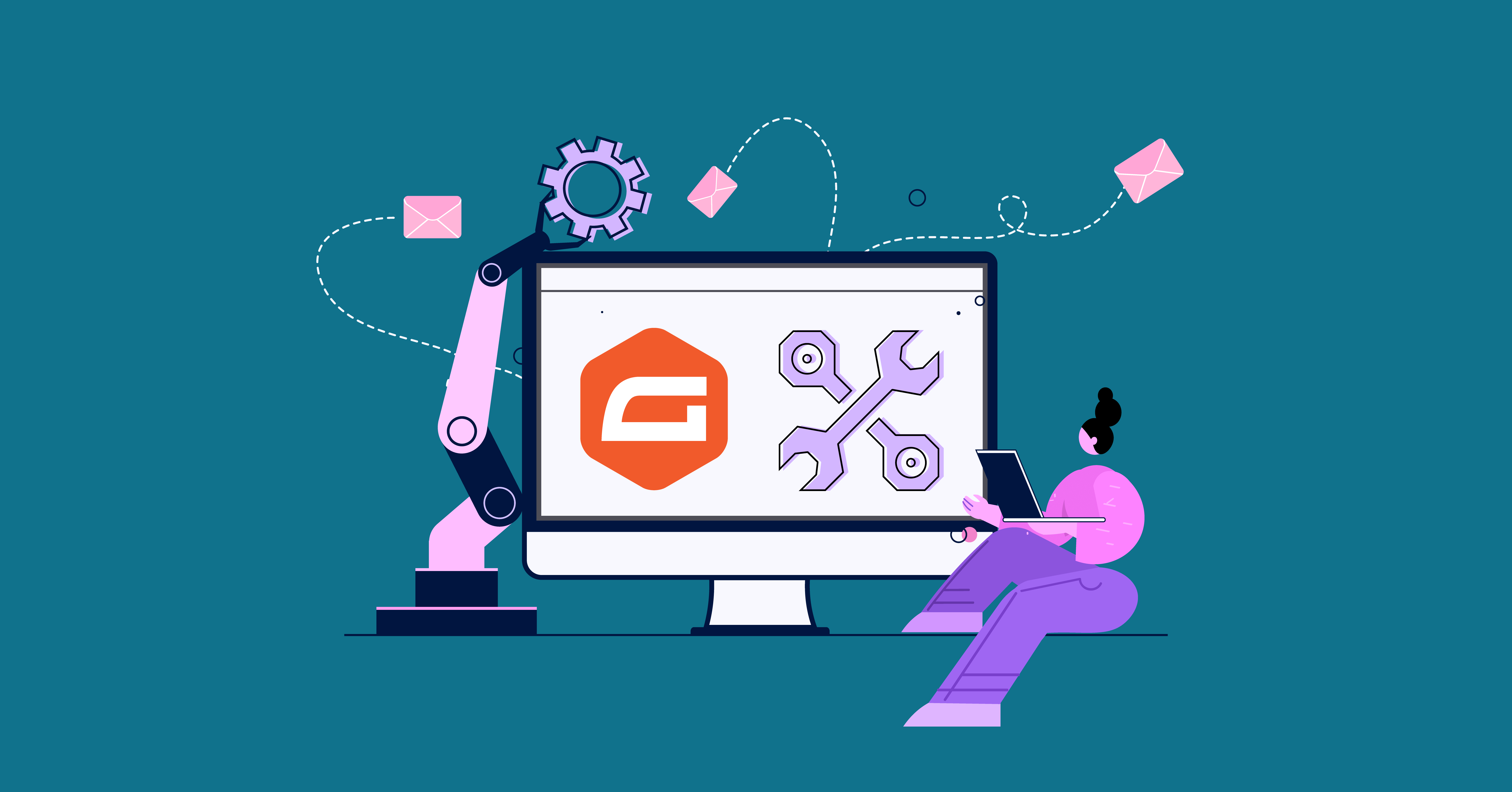
How to Fix Gravity Forms Not Sending Email Notifications
When you talk about WordPress form plugins, Gravity Forms is one of the first in line. It is fast, tailored for both beginners and developers and most importantly, thousands of people use Gravity Forms every day. If you’re among them and run into Gravity Forms not sending email issues, keep reading this post.
In this article, we will show you how to troubleshoot and fix Gravity Forms not sending emails.
How to Fix Gravity Forms is not sending emails
Gravity forms email sending issues can occur for several reasons. Some of the most common reasons and their solutions for this are listed below:
Reason: WordPress email sending is not reliable
WordPress is unreliable when it comes to sending emails. While most email services use SMTP protocol for sending emails, WordPress utilizes the PHP method for packaging and sending emails. Some hosting servers do not support this method, and some email clients have prevented PHP emails from reaching the inbox. As a result, these emails either don’t deliver or go to spam.
Solution: If WordPress isn’t sending emails, it’s recommended to create a custom domain email and use an SMTP plugin to route your emails via SMTP. SMTP plugins replace the WordPress PHP mailer configuration with the SMTP configuration and ensure email deliverability.
If you’re looking for an SMTP plugin, you can use FluentSMTP. FluentSMTP is a free plugin that offers free email logs, multiple SMTP routing, email resend, and lots of native email SMTP connections.
Download FluentSMTP
(100% Free)
Get the most powerful SMTP plugin for free and hit the recipient’s inbox with your WordPress emails
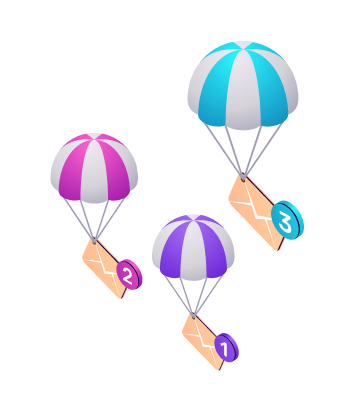
Note that only using an SMTP plugin doesn’t necessarily mean your emails will always go to your recipient’s inbox. Email spam depends on many other factors like sender reputation, email body, email permission, etc.
So if you’re serious about getting WordPress emails to your user’s inbox, then you need to configure a reputed email sending service for routing WordPress emails. Email sending services like Amazon SES, SendGrid, and Mailgun are pretty cheap, and they have excellent email deliverability reputation.
Reason: Plugin conflict
Sometimes, form plugins can stop working correctly. This happens mostly due to code conflicts with themes or plugins you’ve recently installed or updated. In case of such conflicts, Gravity Forms may not save entries, let alone send emails.
Troubleshooting: the easiest way to check for a plugin conflict is to submit a test entry. If you submit an entry and notice unusualities such as continuous loading, slow submission, or submission error, it’s probably happening because of a plugin conflict.
To know which plugins are causing this issue, you can disable plugins and themes and repeat the loop unless you find out what’s causing the conflict.
Solution: If there’s a plugin conflict, the obvious solution is to disable the plugin that’s causing the conflict. If the plugin is too essential for you, you can try other form plugins. We suggest checking out Fluent Forms, which comes with most of the features Gravity Forms can offer.
*Detailed comparison: Gravity Forms vs. Fluent Forms
Reason: Incorrect Email Configuration
Another thing that prevents Gravity Forms from sending emails is incorrect email configuration. Whenever you create a form, Gravity Forms automatically configures email sending for you. If it’s incorrectly configured, Gravity Forms won’t be able to send emails.
Solution: At first, you need to check if Gravity Forms email notification is turned on. For this, hover over the Settings of your form and click Notifications. The admin notification should be Active, as shown below.
If this is activated, you need to click the Edit option under the Admin Notification settings to check the email configuration.
Gravity Forms can be configured to send three types of email notifications. The Enter Email option is for admin notification email purposes. This lets you trigger an email to your site admin whenever a form submission happens.
Secondly, Select a Field option allows you to send a notification to your user. If your form includes an email address field and you want to send an email notification or confirmation email to your user, you need to select this option.
And finally, Configure Routing is for those who want to send emails based on certain conditions.
Whatever option you choose in Gravity Forms email notification settings, you’ll notice that the From Email is set to send email notifications to {admin email}. The Send To Email field also has the same placeholder.
This means that the form will send emails to the WordPress admin email from the admin email, causing spoofing(a kind of email behavior most email clients detect as spam). Therefore, it’s wise to replace the tag with an email address you’ve configured with FluentSMTP.
This will solve most email problems with Gravity Forms as well as spam issues. However, another instance of Gravity Forms having a problem with sending emails is if you’re using the Configure Routing option for sending emails.
Since this works based on conditional logic, you must set it up correctly. Or else, Gravity Forms won’t be able to send email notifications. So we suggest not playing around with this feature unless you’re experienced with setting up conditional logic.
Subscribe to Our Newsletter
Get our blog articles, tutorials, and information delivered to your inbox!

Over to you
Forms plugins not sending emails is alarming, and in the long term, it can harm your website and business reputation. We hope this article helped you troubleshoot and fix Gravity Forms not sending email notification issues.
If you liked the article, check out our list of the five best email plugins for WordPress. Also, don’t forget to follow us on Twitter!

Nazir Himel
“Produce value through quality content” – is the motto I live by. Content Marketing, SEO, and Email Marketing are my primary interests and if I’m not busy with any of them, you’ll probably find me roaming around the city.
Table of Content
Subscribe To Get
WordPress Guides, Tips, and Tutorials





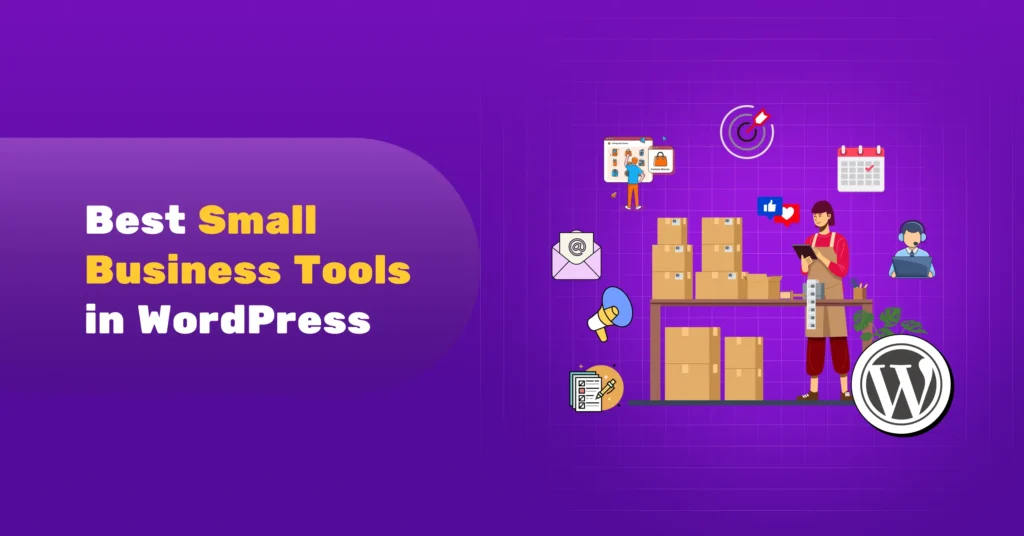
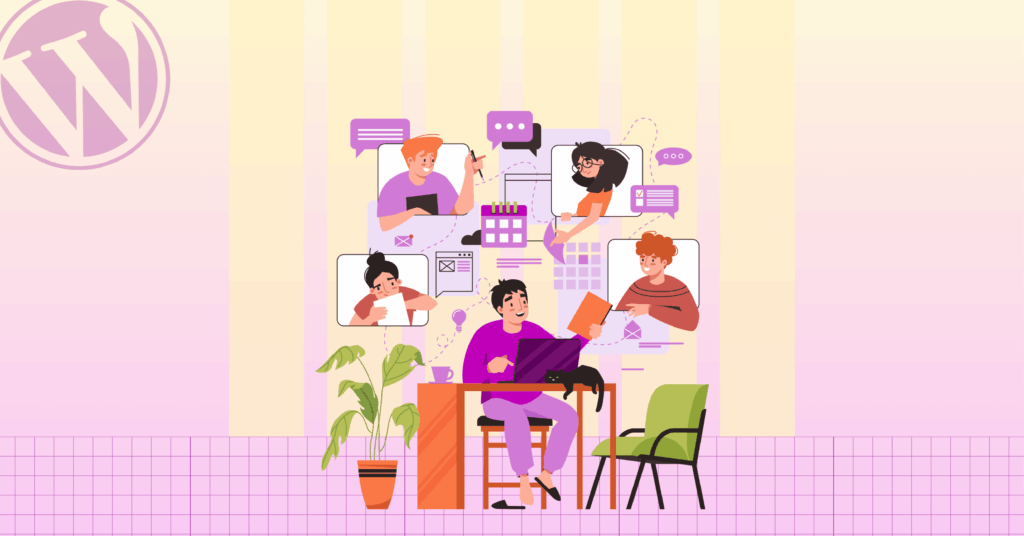
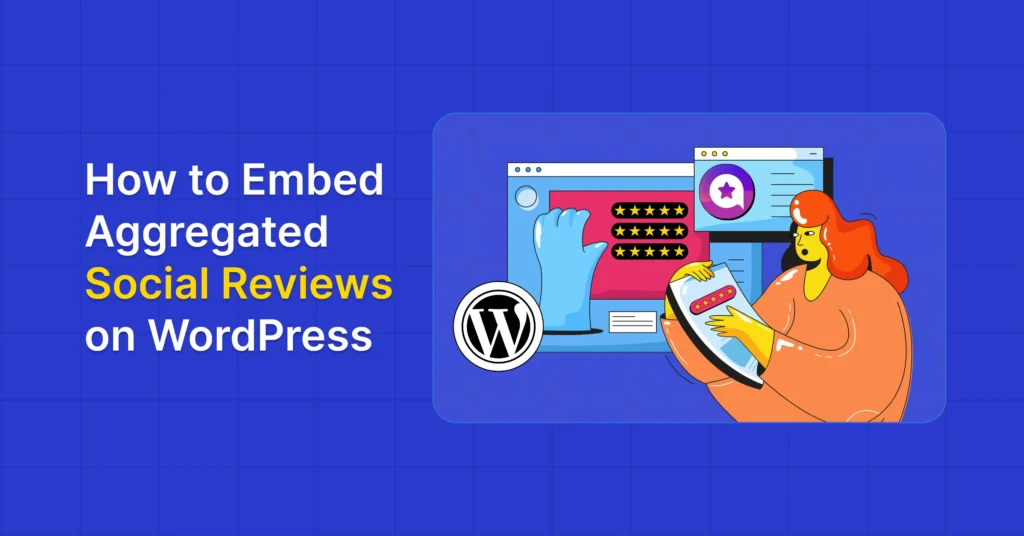
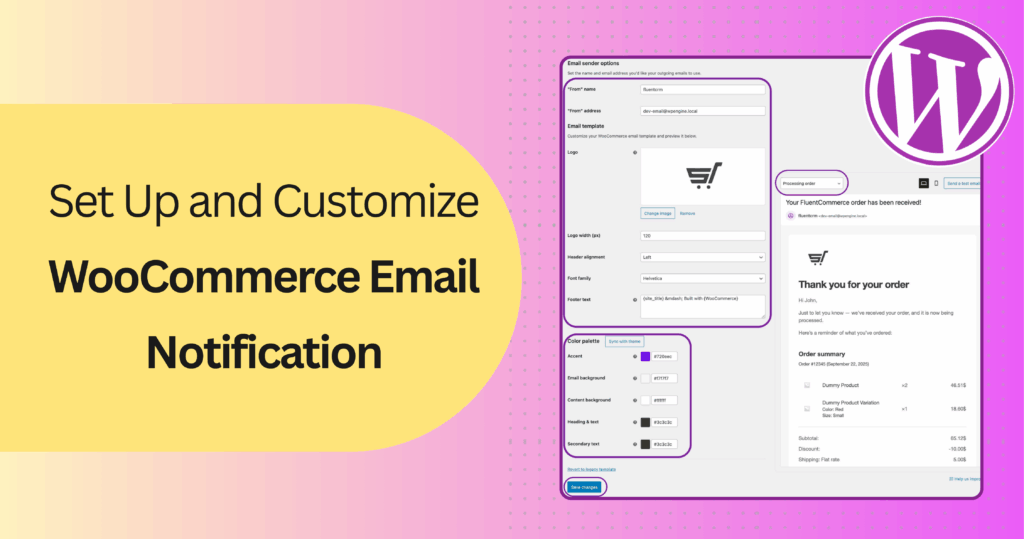
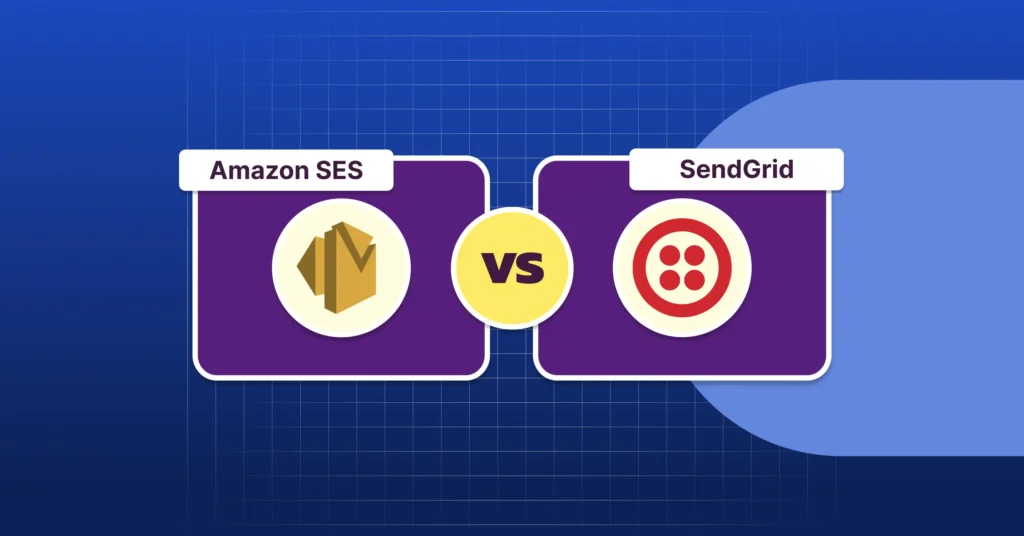
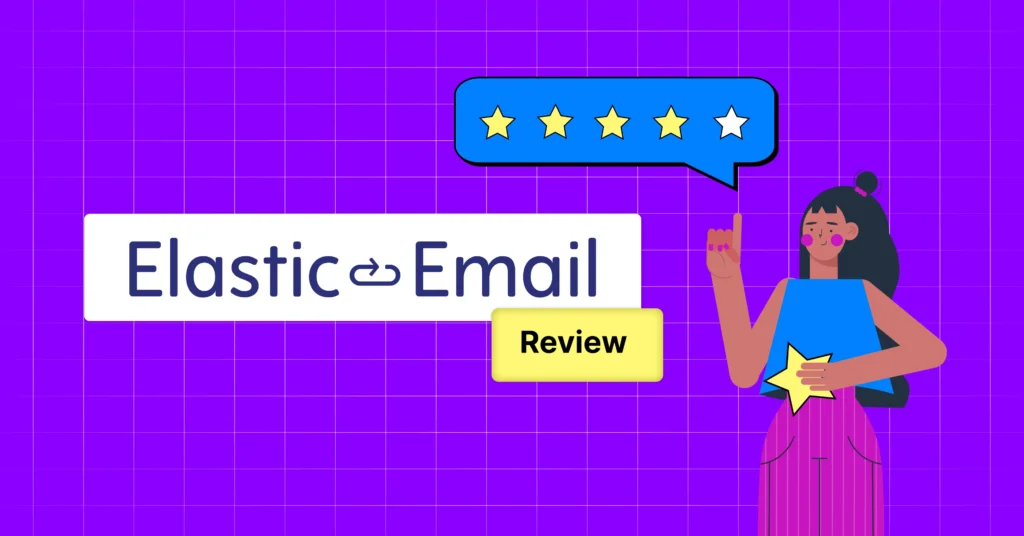

Leave a Reply