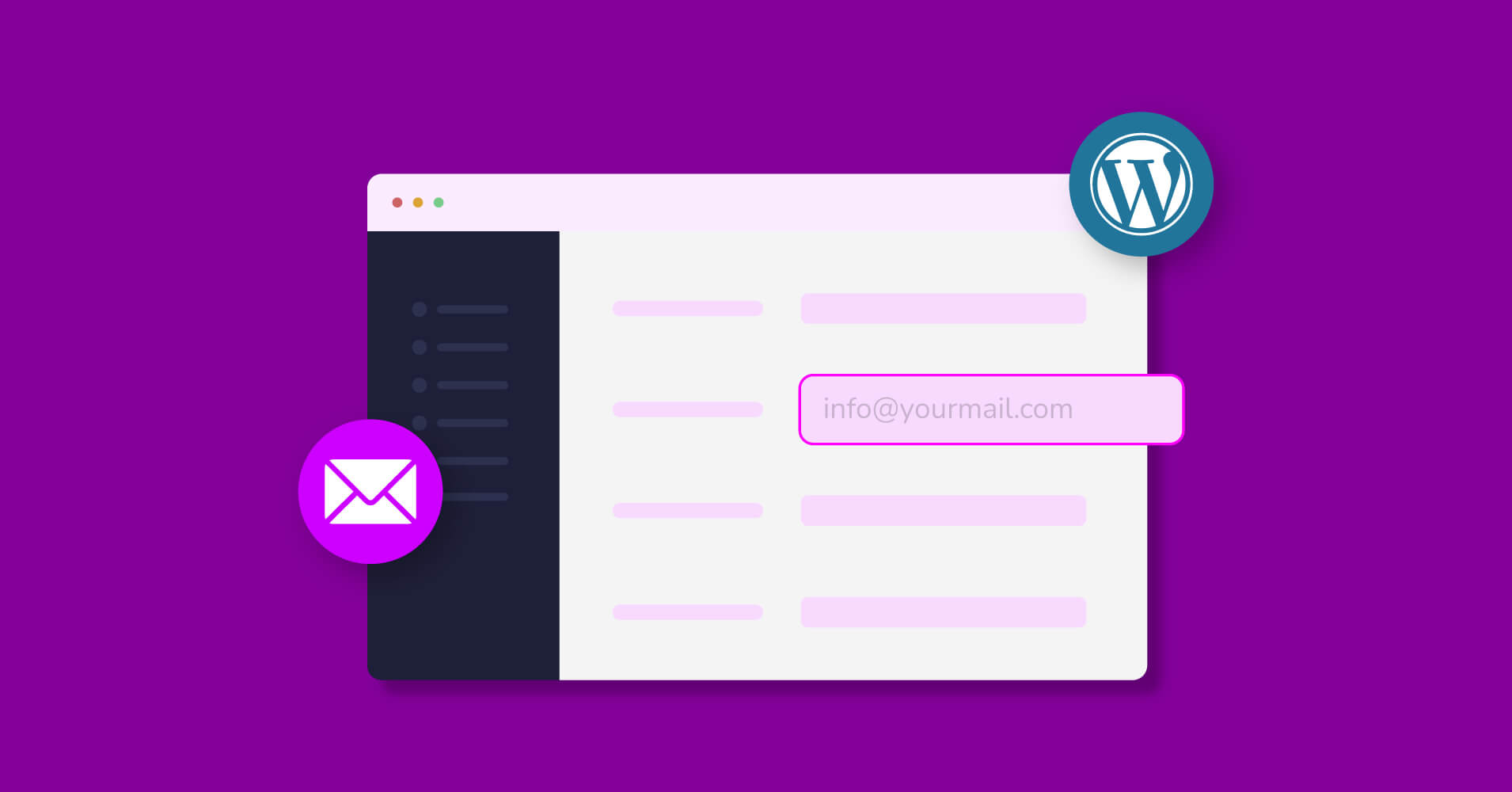
How to Change WordPress Admin Email Easily
- Did someone hack into your email, or have you lost access to it?
- Have you hired any developers to build your website?
- Has there been any security breach on your website?
If your answer is yes to any of these questions, you might need to change your WordPress admin email. There can be other reasons as well. But whatever the reason is, we got your back.
Changing the WordPress admin email is very easy if you know the right way. Though some procedures might sound complex, you’ll know exactly how to change the WordPress admin email after reading this article.
So let’s change the WordPress admin email easily! But before that, what is the WordPress admin email, and why should you change it?
What is the WordPress admin email?
The WordPress admin email is associated with a website’s primary administrator account. Oftentimes, beginners provide an email address themselves while creating a website. On the other hand, some hosting companies may auto-generate an email address for keeping your website’s email communications ongoing.
However, the best practice is to have a custom email address for your website. Otherwise, your WordPress emails may end up in spam. All your WordPress emails, including password reset emails, order confirmation emails, form submission notifications, etc., are sent from this email address.
For example, when a user submits a form or comments on your website, they usually receive a notification from the WordPress admin email.
Why should you change the WordPress admin email?
While the WordPress admin email is a key component of your website, you may need to change it due to some unavoidable circumstances. We’ve listed a few below:
Security breach: If someone hacks into your email, they can easily access your website and take control. Then again, a hacker might hack into your website as well. Regardless of the type of security breach, it is ideal to change the WordPress admin email.
Rebranding: If you have recently changed your business’s name or rebranded, you might want to change the WordPress admin email to match the rebranding.
Lost access to the existing admin email: Often, people forget the password of the email they used to create their website. If that’s your case, or you don’t have access to your email account, change the WordPress admin email as soon as possible.
Upgrading email: People often use their email when they create a website. But it’s better to use a professional email that represents your business. You can create a professional-looking custom domain email easily.
4 easy ways to change the WordPress admin email
There are several methods and plugins available for changing the WordPress email. Some are very easy, while some are pretty complex. We have explained the easiest and most effective ways of changing WordPress email.
Before you change the WordPress admin email:
Since you change the sender email, don’t forget to be careful about the email you choose. No one wants to go through the same trouble in the future. Here are a few things that you should keep in your head before you change your admin email:
- Use a professional-looking email associated with your website, for example, [email protected], this kind of email looks more credible as it looks like it came from your brand and is verified by your domain provider.
- If you don’t have a professional email, you can use your free/personal email. But make sure it’s secured enough, and you have access to it.
- The email you choose to set as your admin email should have enough space to receive the incoming emails. You should also be able to check the emails sent from WordPress.
1. Change admin email from WordPress dashboard
It is undoubtedly the easiest and the quickest method of changing WordPress admin email. You can change the admin email with a few clicks from your dashboard. The steps you need to follow are as follows:
- Go to your WordPress dashboard.
- Click on the Settings option. This action will take you to a similar interface to the screenshot below.
- Now, click on the Administration Email Address field
- Write the email address that you want to use as your admin email.
- Scroll down and press the Save Changes button!
- You will get a confirmation email to your new email address from WordPress. You have to click on the Confirm button to complete the process.
You can also change any admin user email from the “Users” option. To do that, follow these steps.
- Click on the Users option from the WordPress dashboard sidebar.
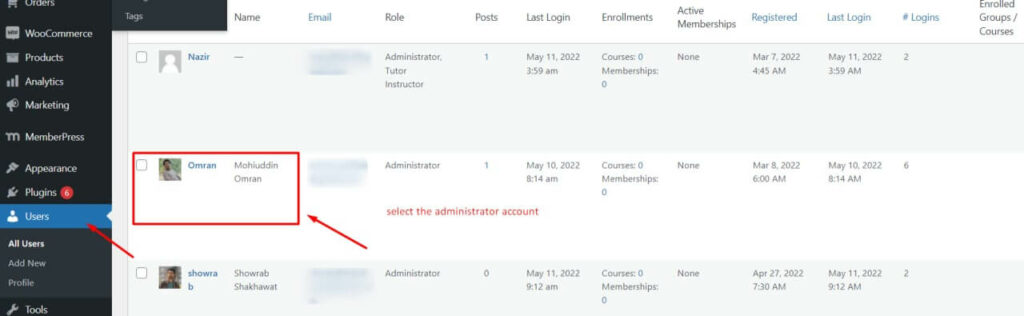
- Click on the admin user’s name whose email you want to change. This action will take you to an interface like the screenshot below.
- Now, move the cursor to the Email field and provide the new email address.
- Hit the Update User button to save the changes.
- WordPress will send you a confirmation email in this case as well. By clicking confirm, you have to complete the process.
2. Use FluentSMTP to change admin email
FluentSMTP by WPManageNinja is the best SMTP plugin for WordPress. It solves WordPress email deliverability by allowing you to use transactional email services. Thus, you can use this plugin to change your WordPress admin email. To change WordPress admin email using FluentSMTP:
- Go to the dashboard of your website and click on plugins.
- Search for “FluentSMTP” and install it.
- Open the FluentSMTP plugin, and it will take you to a similar interface like the screenshot below.
- Click the Settings option as marked in the screenshot.
- Click on add a connection. Or you can edit the existing connection if it’s not sending emails.
- Select the connection provider you want to use and write the new admin email address.
- Click on the “Save Connection” button.
Apart from changing the admin email, FluentSMTP has some other advantages. Here goes some of them:
- It increases your email deliverability.
- You can route your emails through different email sending services.
- You can connect with any email SMTP service provider.
- It provides email logs.
- You get in-detail reports of the emails with graphical representation.
The best part?
FluentSMTP is completely free!
3. Use the change admin email plugin
If you use the first method, you might not get the confirmation email from WordPress. As a result, you won’t be able to add your new admin email. Luckily, a simple plugin named “Change Admin Email” can help you.
This plugin is easy to install and will help you verify the new admin email. Follow these steps to change your admin email using this plugin.
- Click on the Settings option from the dashboard menu.
- Select the Administration Email Address field.
- Write the new email address you want to use as your admin email.
- Hit the Test Email icon to verify the new email address.
- Click on the Save Changes icon to complete the procedure.
- WordPress will send you a confirmation email in this method as well. But you won’t have to confirm anything manually.
4. Use PHPMyAdmin
This method should help if you can’t access your WordPress dashboard. Although it’s a bit technical, there’s nothing to worry about since we will explain it easily. Here are the simple steps that you need to follow.
- Open the cPanel of your website and find phpMyAdmin.
- Click on it.
- Look for the “_options” or “wp_options” and open it.
- Find “admin_email” and click the “Edit” button on the next page.
- Now write down the new email address.
- Finally, click on the “Go” icon to finish the procedure.
Note: this method does not require any confirmation.
Wrapping up
Changing the WordPress admin email is super easy indeed. Hopefully, this blog helped you change WordPress admin email. If you know about any other methods of changing the WordPress admin email, don’t forget to share with us in the comment section.
Sakhawat Showrabh
Table of Content
Subscribe To Get
WordPress Guides, Tips, and Tutorials





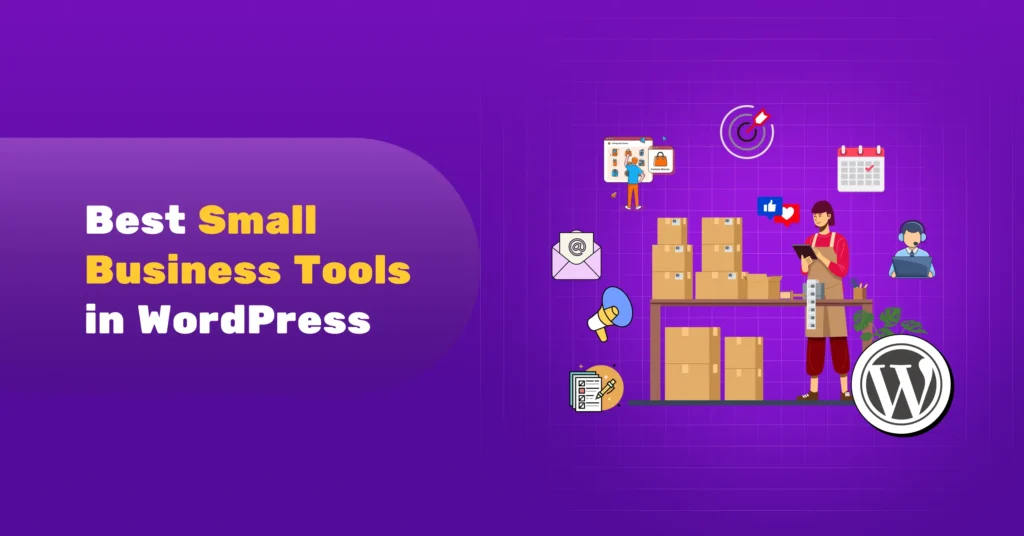
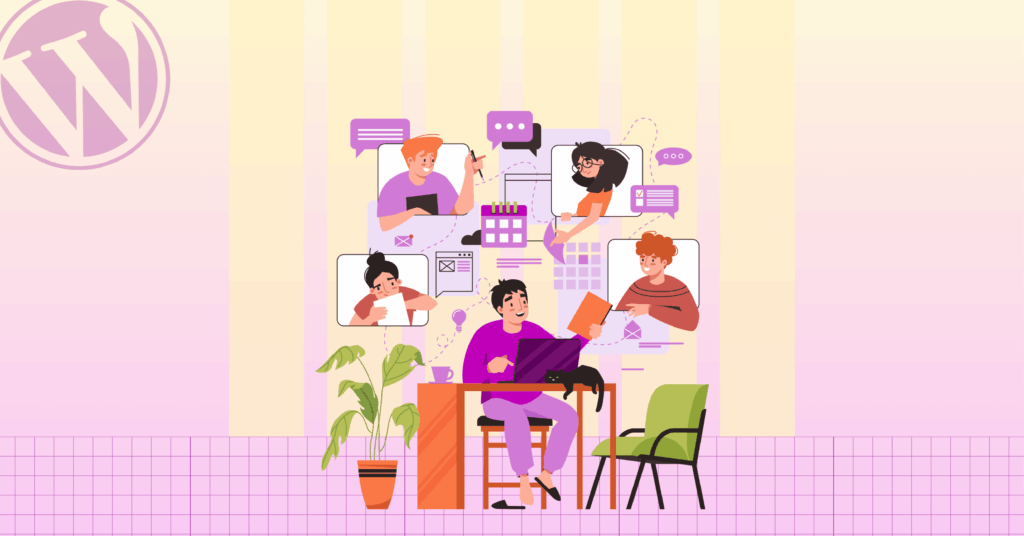
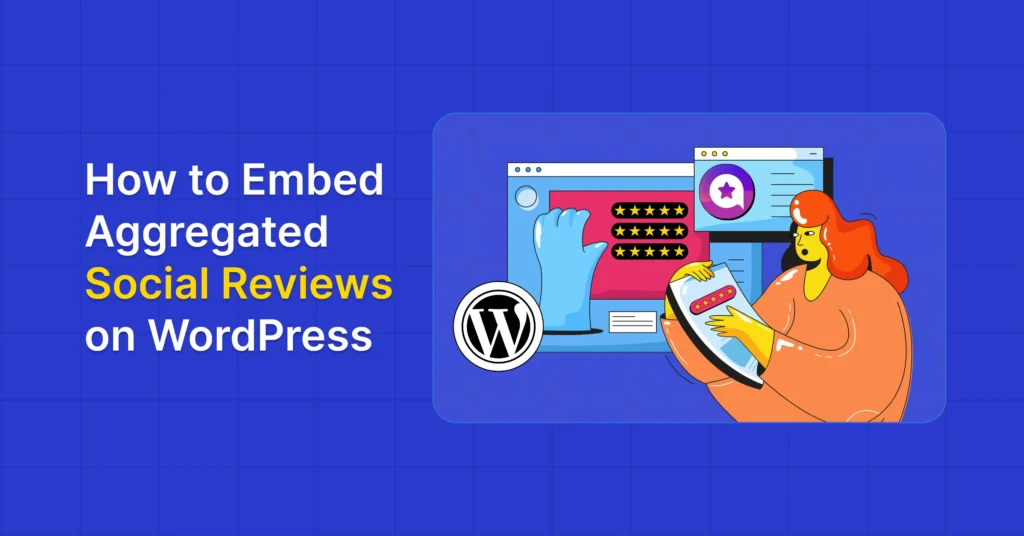
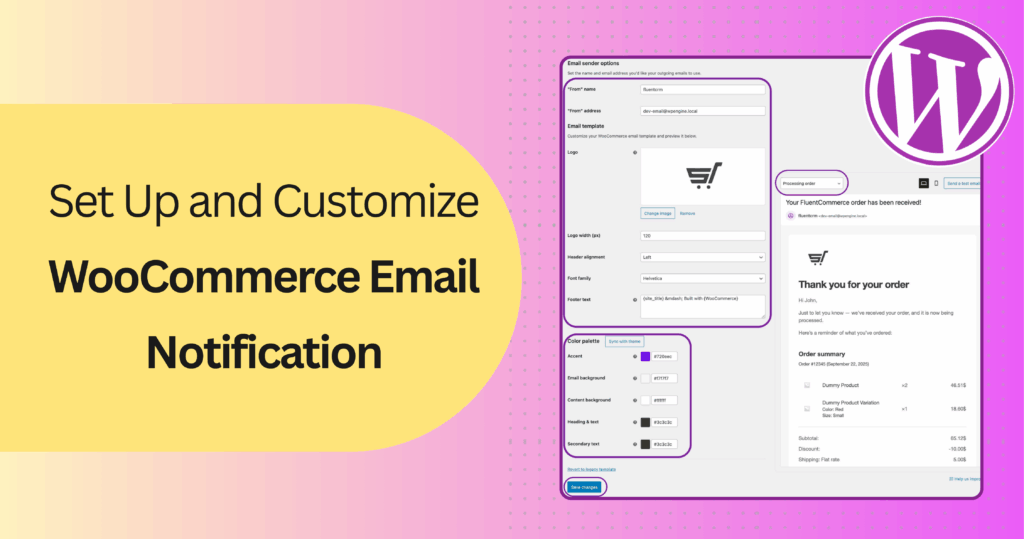
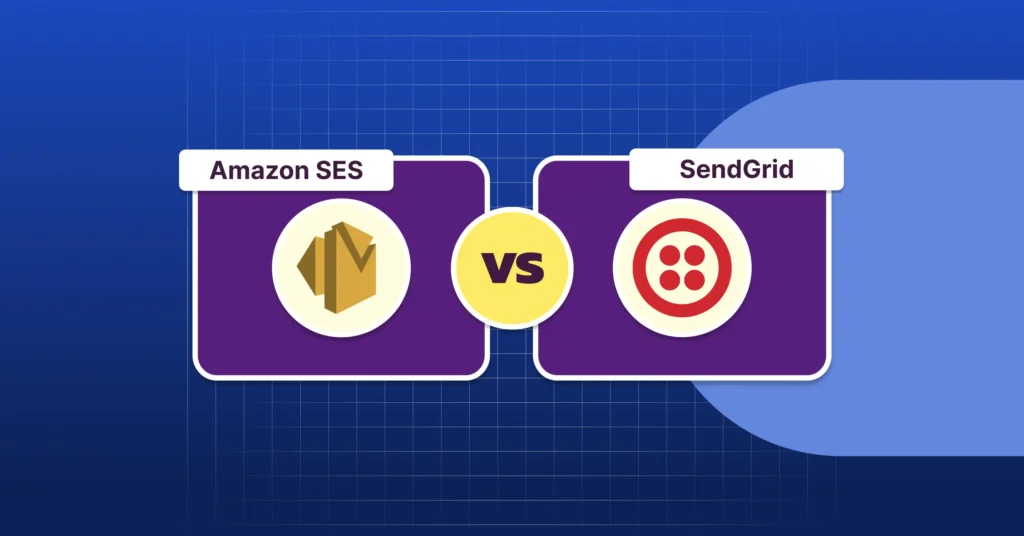
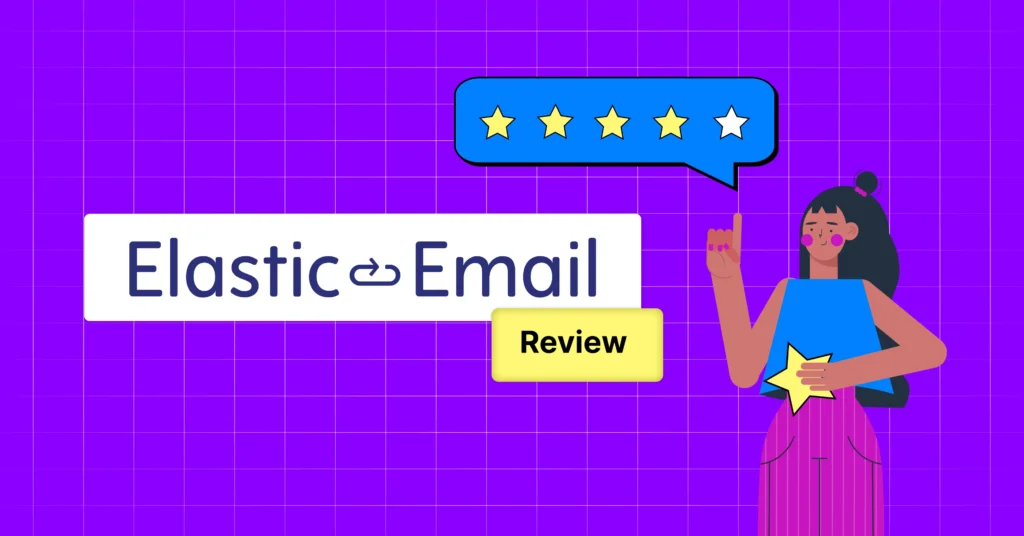

Leave a Reply