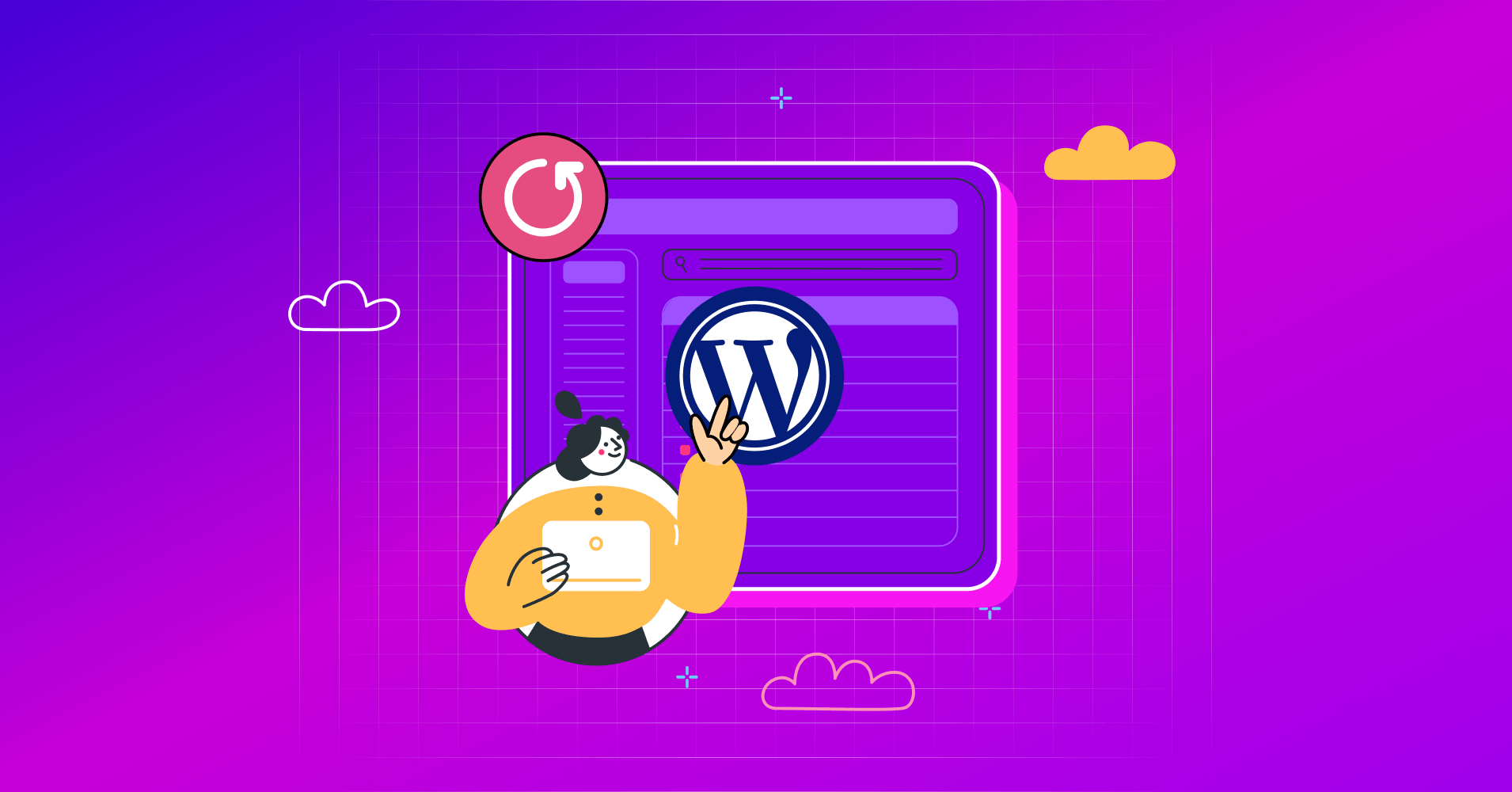
How to Reset WordPress Websites [Easiest Methods]
Let it be something foolish you did or a tragic malware attack on your WordPress website; you might need to reset your WordPress site for various reasons. A reset might be needed even after staying careful.
Fortunately, resetting a WordPress website is even easier than creating one. You can either use a plugin or even do it without a plugin. Lucky for you, we showed both ways in this blog.
Keep reading to learn more about them and choose the most appropriate one for you!
Why You May Need to Reset Your WordPress Website?
As we have said before, the circumstances behind why someone might need to reset their WordPress website can vary. Though several reasons exist, they can be classified into a few common types. Let’s see what they are.
You are New to WordPress and Experimenting
If you are someone who’s starting out with WordPress, you’ll often find yourself in a situation where you need to start over from the beginning. Playing around with various plugins, themes, and settings might result in a disorganized or non-functional website. When you reset, you may start over with a clearer picture of what helps your site achieve its objectives.
Your Website Got Hacked
Any website owner’s worst fear is a security breach. And it can happen even if you perform the WordPress website maintenance checklist or the security checklist regularly.
If your WordPress site has been compromised, resetting it is essential to remove any harmful code or backdoors that the hackers may have left behind. It’s as if we’re starting over with better security measures in place, by clearing the slate.
You are Repurposing Your Website for a New Niche
The requirements for your company’s website might change with time. If you want to use WordPress to target a different audience, you’ll need to make some changes to the site’s structure, content, and features.
By erasing all of the previous content and settings, you may make your site more responsive and suitable for your new target audience.
Your Website Has Crashed
Crashing, inaccessibility, or malfunction of a website might be caused by technical difficulties, incompatible upgrades, or server issues.
To get WordPress back to its stable pre-crash condition and start troubleshooting from there, you may need to do a site reset. This will help you find the root issue and help stabilize your WordPress website.
You Want to Delete All the Contents, Themes, or Plugins
At times, all a website needs is a fresh start. Resetting allows you to remove all existing items, which is useful for cleaning up after playing around with different plugins and themes or starting over with content strategy.
It’s like resetting your WordPress site to its original state, only with a new purpose and look!
Ready to Reset Your WordPress Site?
You have probably wished that WordPress had a “reset” button at some point of your journey with WordPress. Though there’s no such button, with new featureful plugins, resetting a website has gotten closer to that if not better. But that does not mean you can’t reset a WordPress site without a plugin. We’ll show you both the ways.
How to Reset a WordPress Website with a Plugin?
Like every category, WordPress has multiple options for you to choose from in the WordPress reset plugin category. We’ll be using WP Reset, a very popular plugin that offers backup as well. To start off—
Go to your WordPress dashboard and click on plugins. On the next page, click Add New.
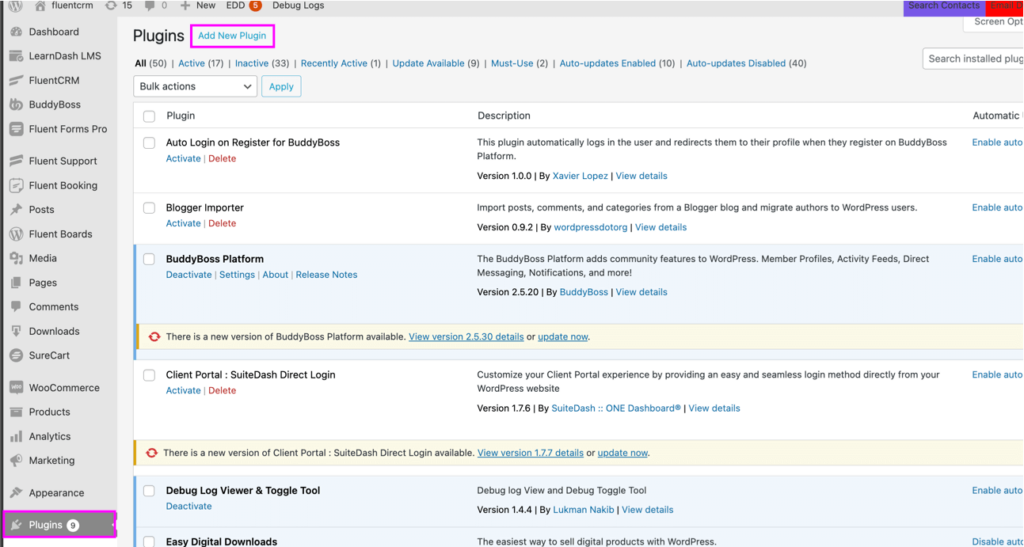
Search for WP Reset. Download the plugin, and don’t forget to activate it.
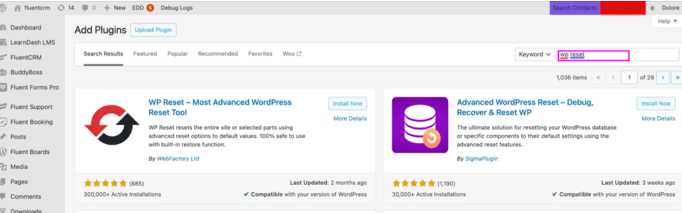
Once you have successfully activated the plugin, click Tools and select WP Reset.
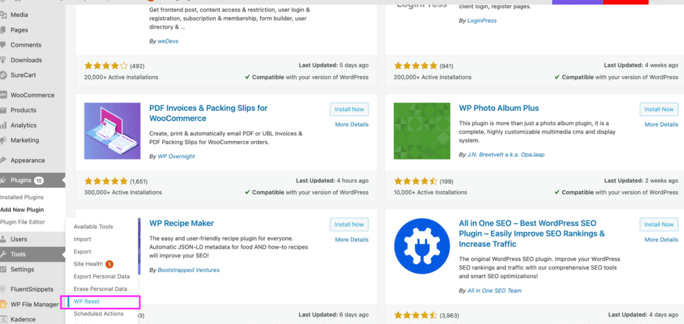
Scroll down until you see Site Reset.
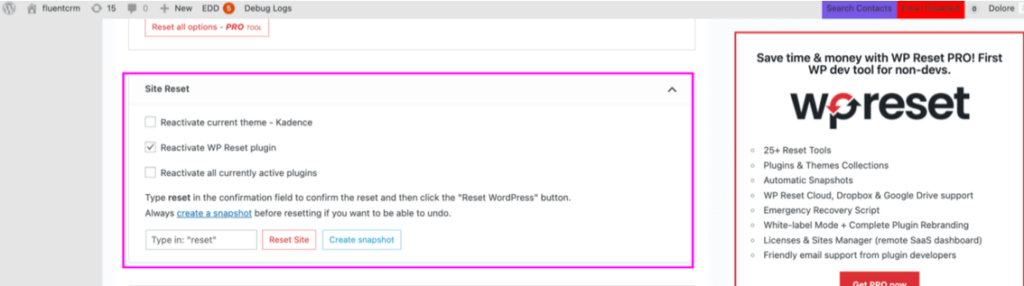
In the box that says Confirmation, type reset.
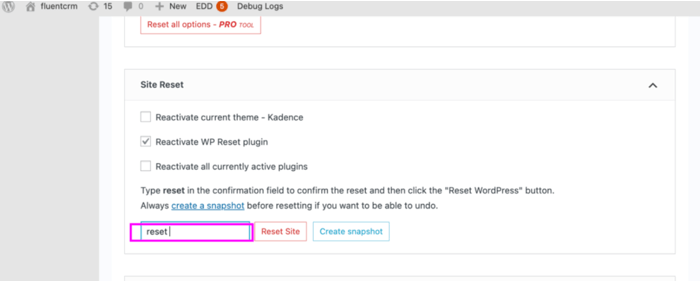
Click the Reset Site button. You’ll see a popup message requesting your confirmation to reset your site. Now, click on the Reset WordPress button to proceed.
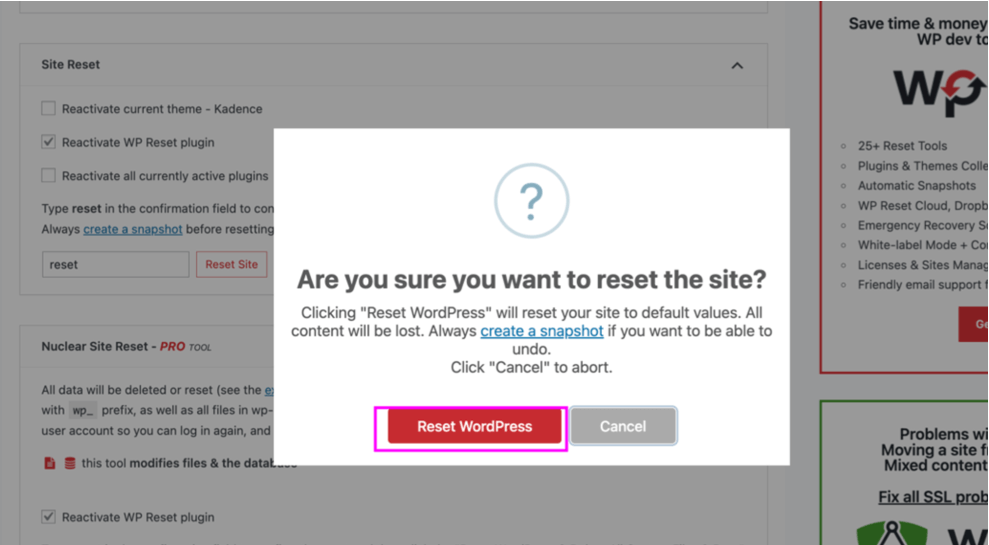
After the reset, you will be taken to your WordPress dashboard homepage and displayed a success message.
Though most of the hard work is done, you can go a few extra miles (if you want to)
WP Reset has a default setting where it deactivates theme and plugin files instead of deleting them. This plugin can also help you delete those files. Here are the steps you need to follow.
To do that, head over to Tools and click on WP Reset.
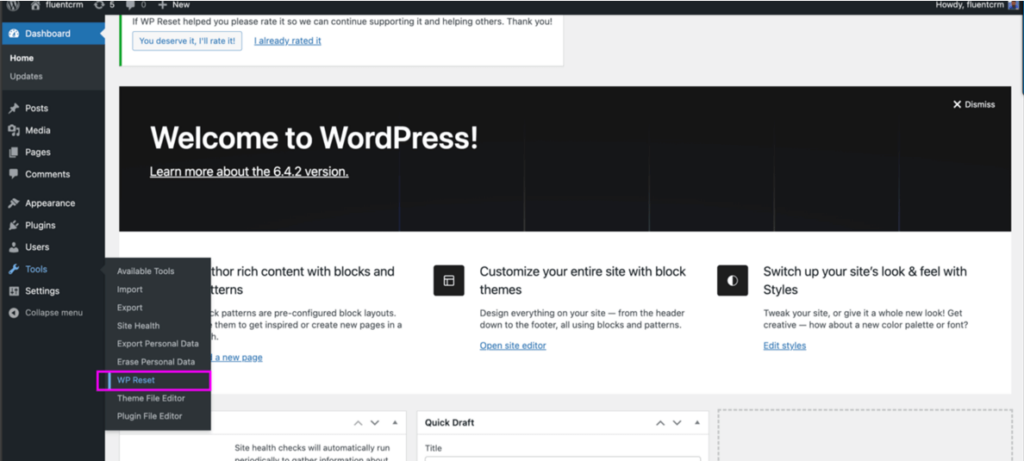
Go ahead and click on the Tools tab.
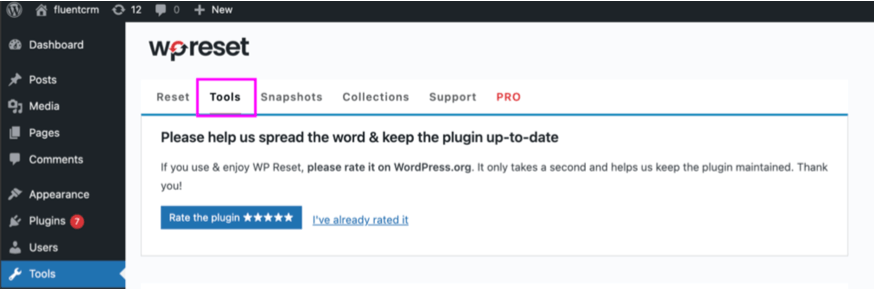
Now, click the link that says Delete Themes.
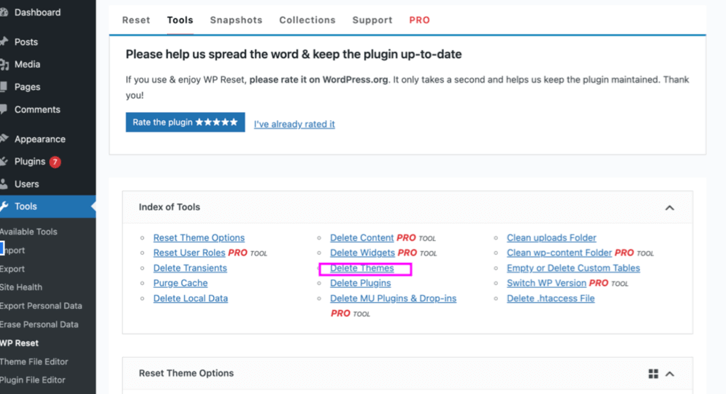
Press the button that says Delete all themes.
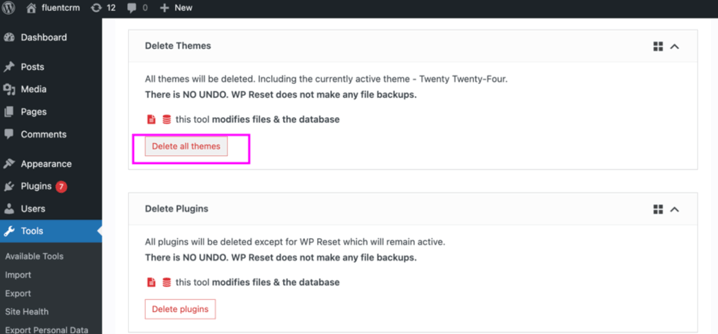
You’ll see a popup message requesting confirmation before deleting your themes. Click on Delete all themes to proceed.
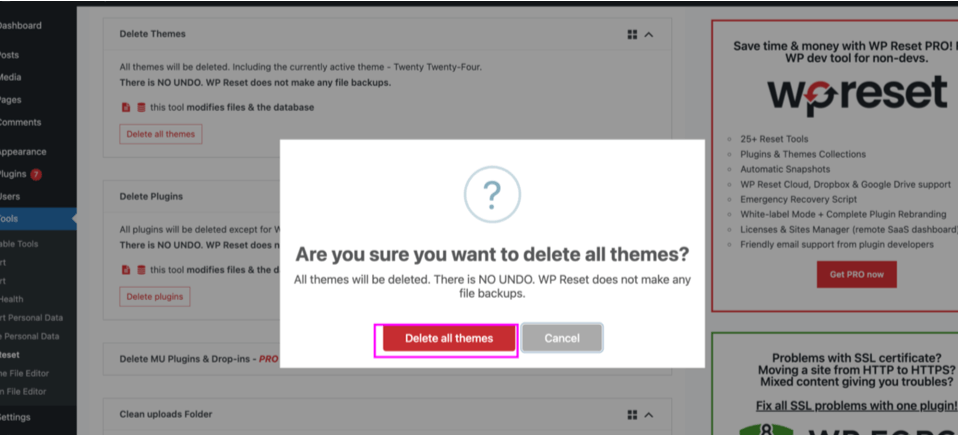
Now if you want to delete the plugins permanently, click the button that says Delete plugins.
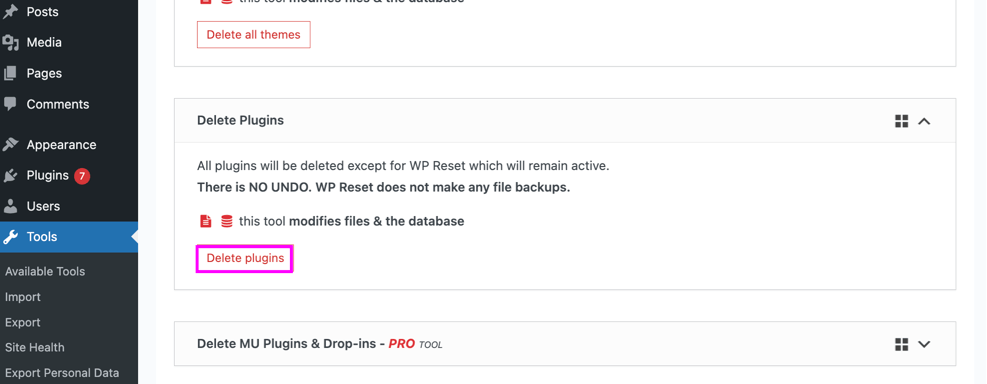
You will see a message asking you to confirm that you really want to delete your apps. To go on, click Delete Plugins.
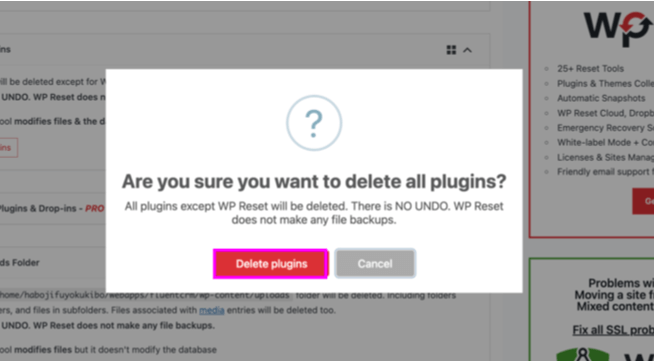
Your site is now back to the way it was before. To make your site work better for you, you’ll need to pick a new theme and set it up, add new plugins, write new posts and pages, and tweak the settings on your site.
Resetting WordPress Without A Plugin
If you are resetting your WordPress website without a plugin, you have to be more involved in every stage of the process. But the silver lining is that it’s a great way to learn how your site really works!
Here is a quick set of instructions to reset your WordPress site without plugin:
First, log into cPanel and find MySQL Databases. from the Databases section.
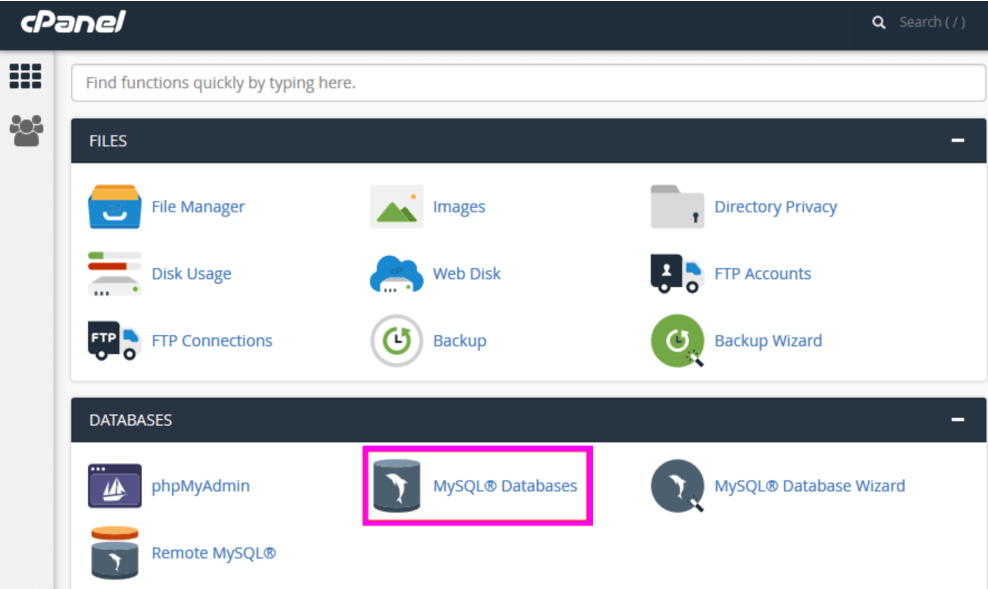
Look for your WordPress database and click Delete in the Actions box. Now, scroll down until you see Create a New Database. Give your new database a name and click Create Database. The page should automatically start over.
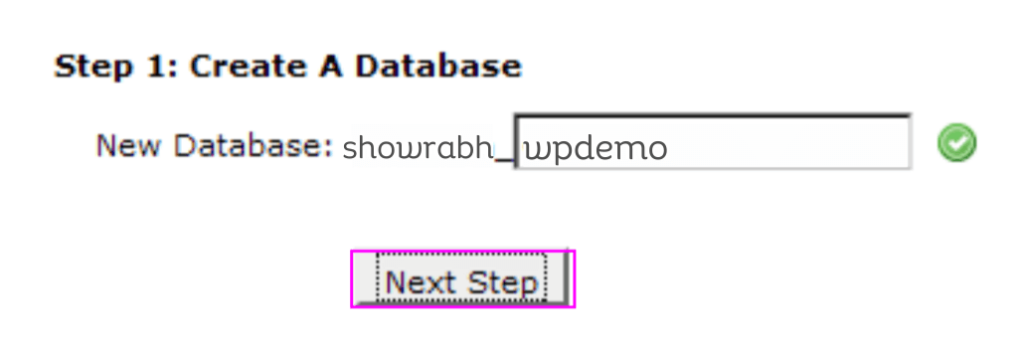
Next, go to the section that says Add a User to a Database. Choose your old username (with all of its old rights) from the dropdown menus and the new database you just made and press Add button.
Now open cPanel and go to File Manager. Click the folder called public_html.
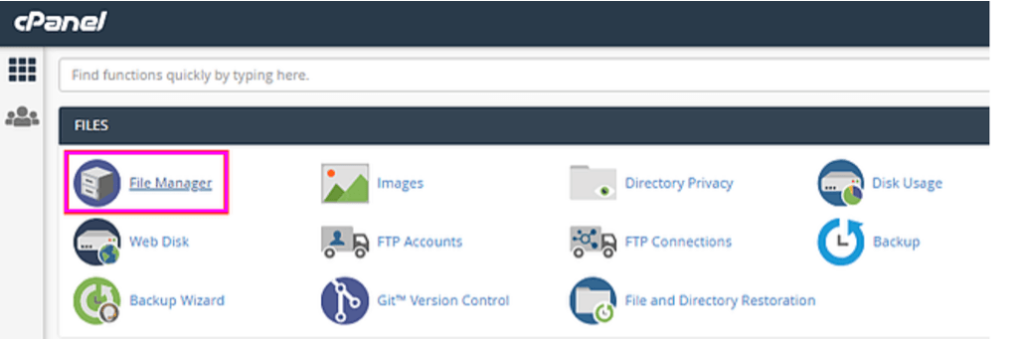
Click on the wp-content area and get rid of your themes and plugins by deleting the folder.
Your website will be restarted right now, but you’re not quite done yet. You’ll need to rerun the WordPress startup script for your site to work.
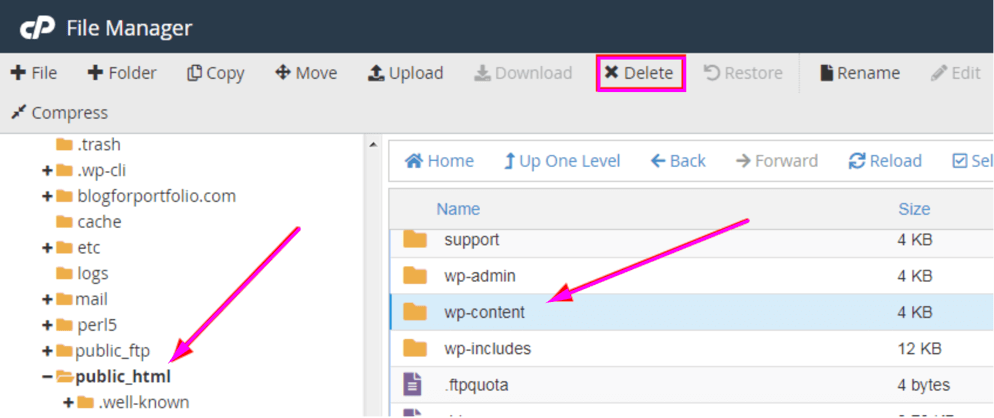
Type your domain name and /wp-admin/install.php at the end of it in the address bar of your computer. Fill out the form with the necessary details, such as your site’s name and username.
When you’re done with the form, click Install WordPress. Your WordPress site will restart fresh and ask for your username and password to join in.
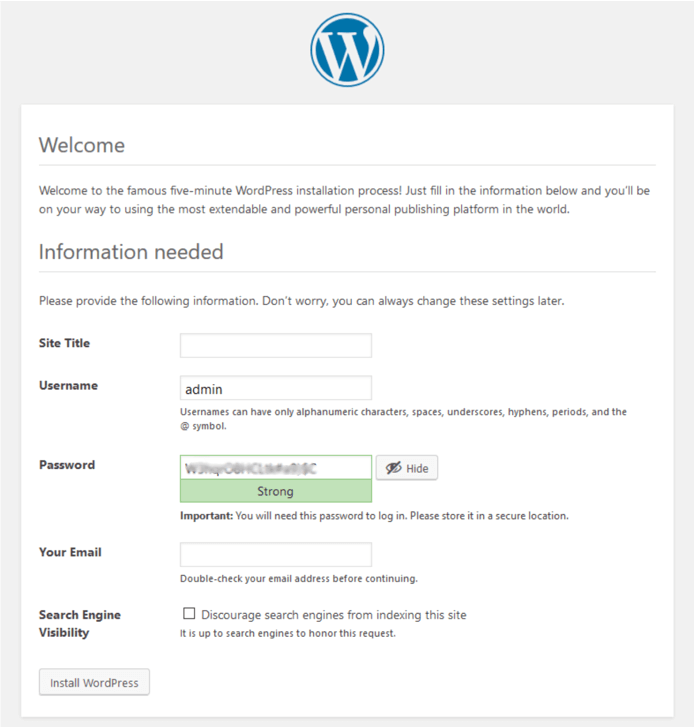
Conclusion
Like life, WordPress’s no reset button has made some of us frustrated at some point. But there are always solutions to every problem. Hopefully, this blog was helpful enough to enlighten you about the easiest ways of resetting a WordPress website.
Regardless of whether you choose to go for a plugin or a manual way of resetting your WordPress website, we hope you get a smooth and pleasant experience. Don’t forget to follow the steps we mentioned and reach out to us if you face any difficulties.
Sakhawat Showrabh
Table of Content
Subscribe To Get
WordPress Guides, Tips, and Tutorials





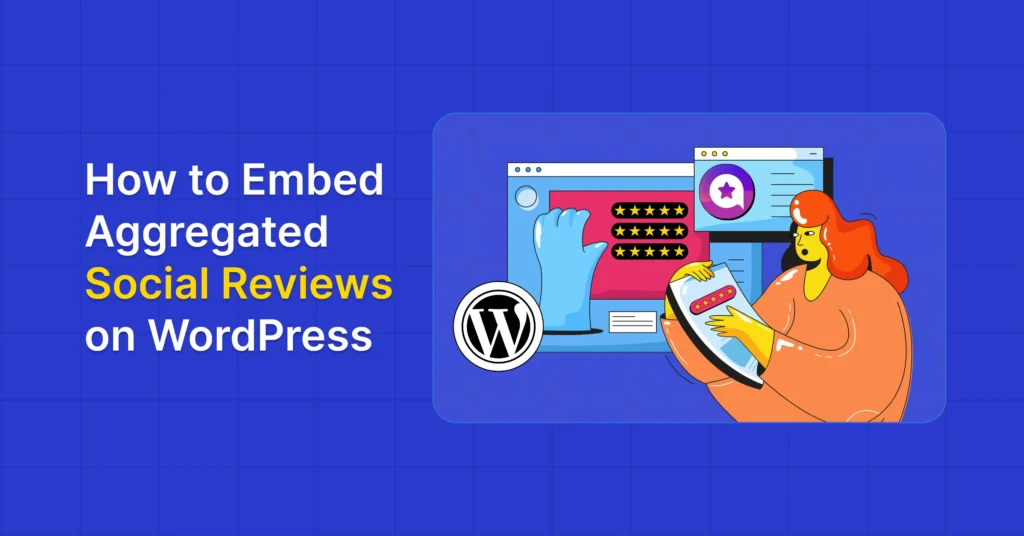
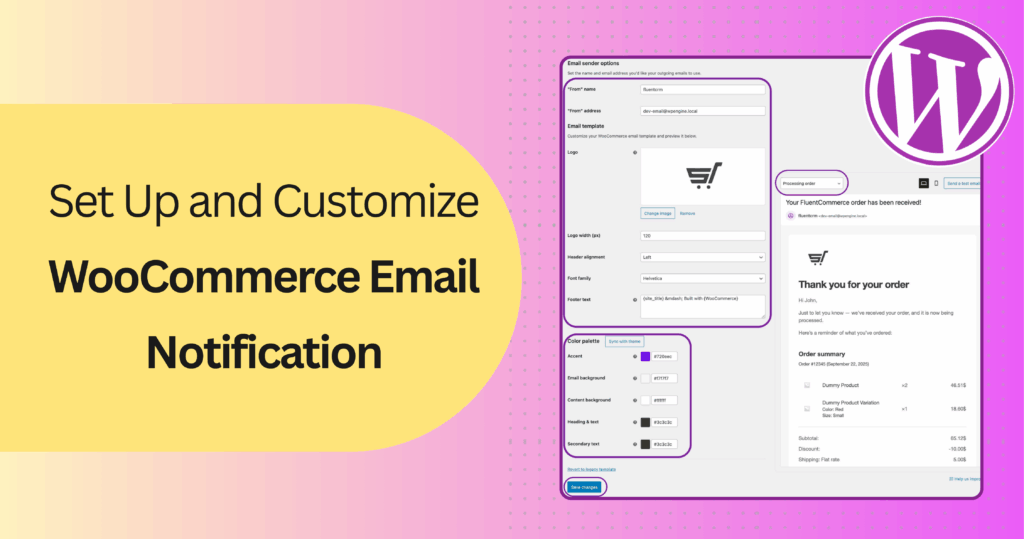
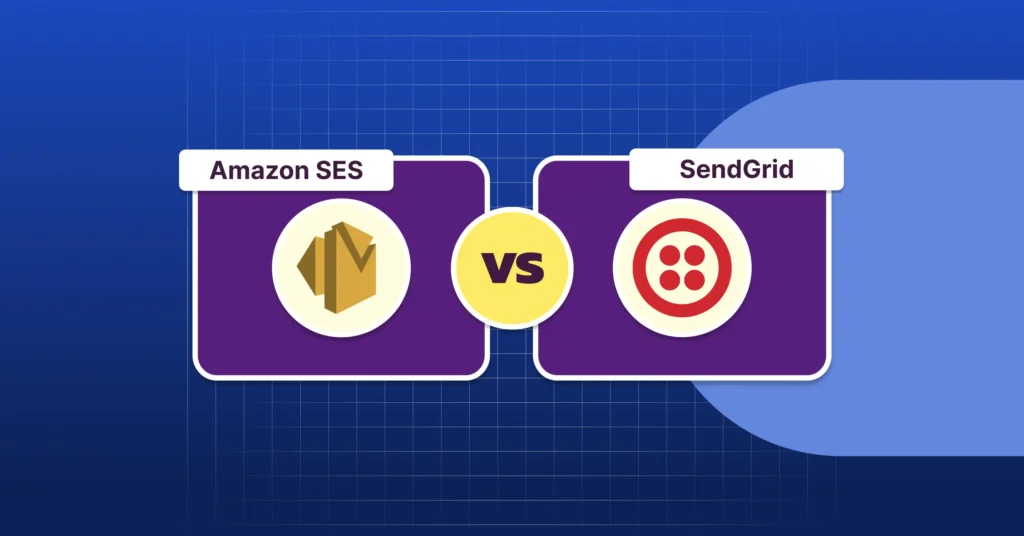
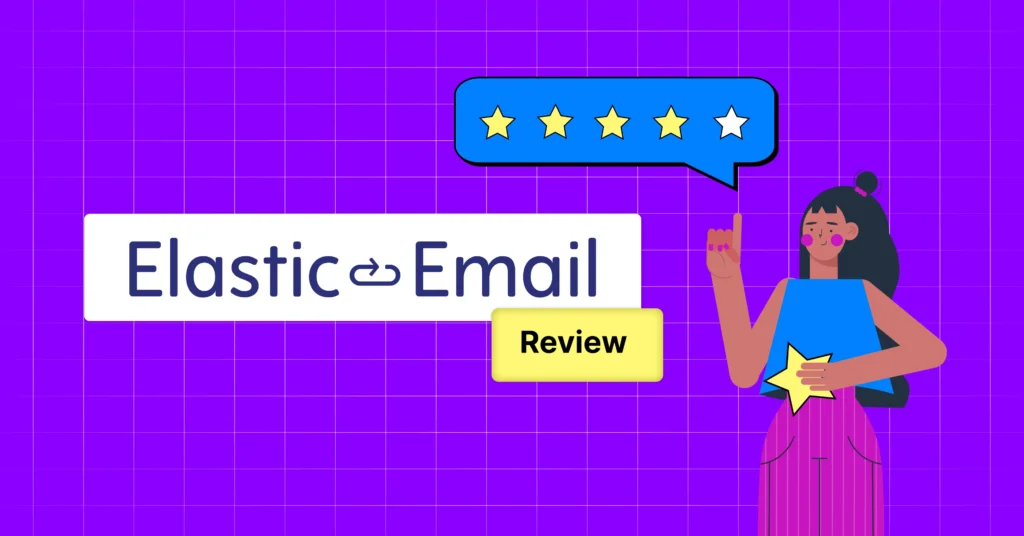
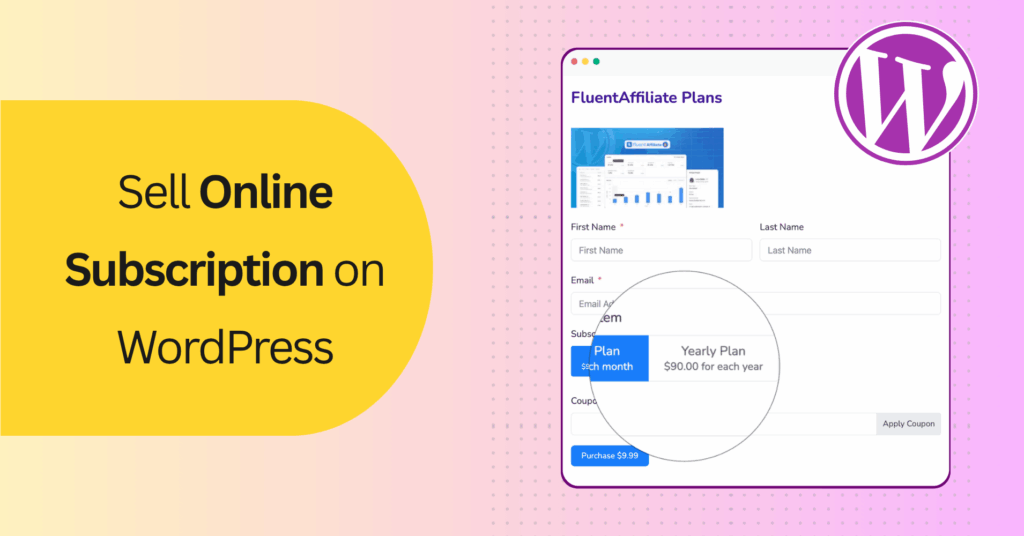
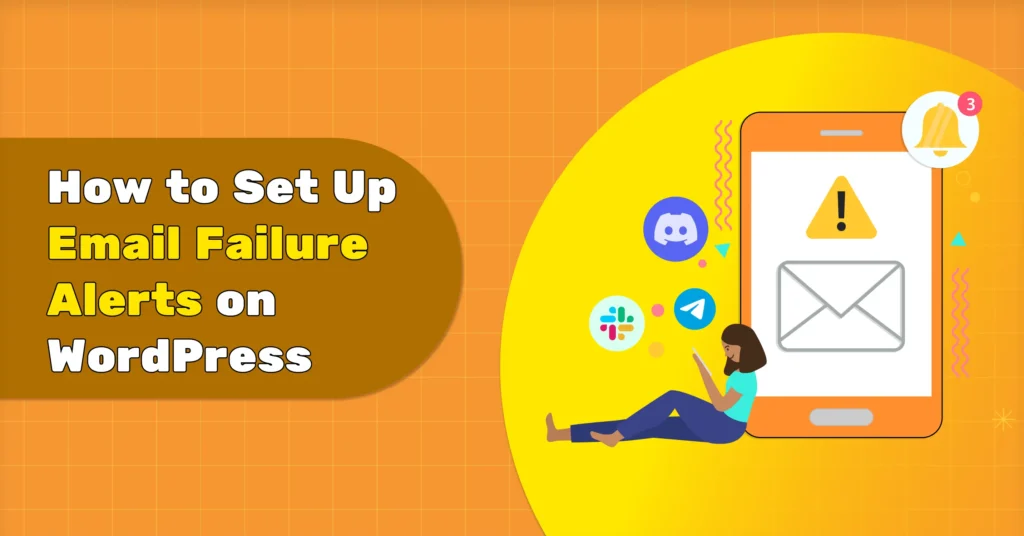

Leave a Reply