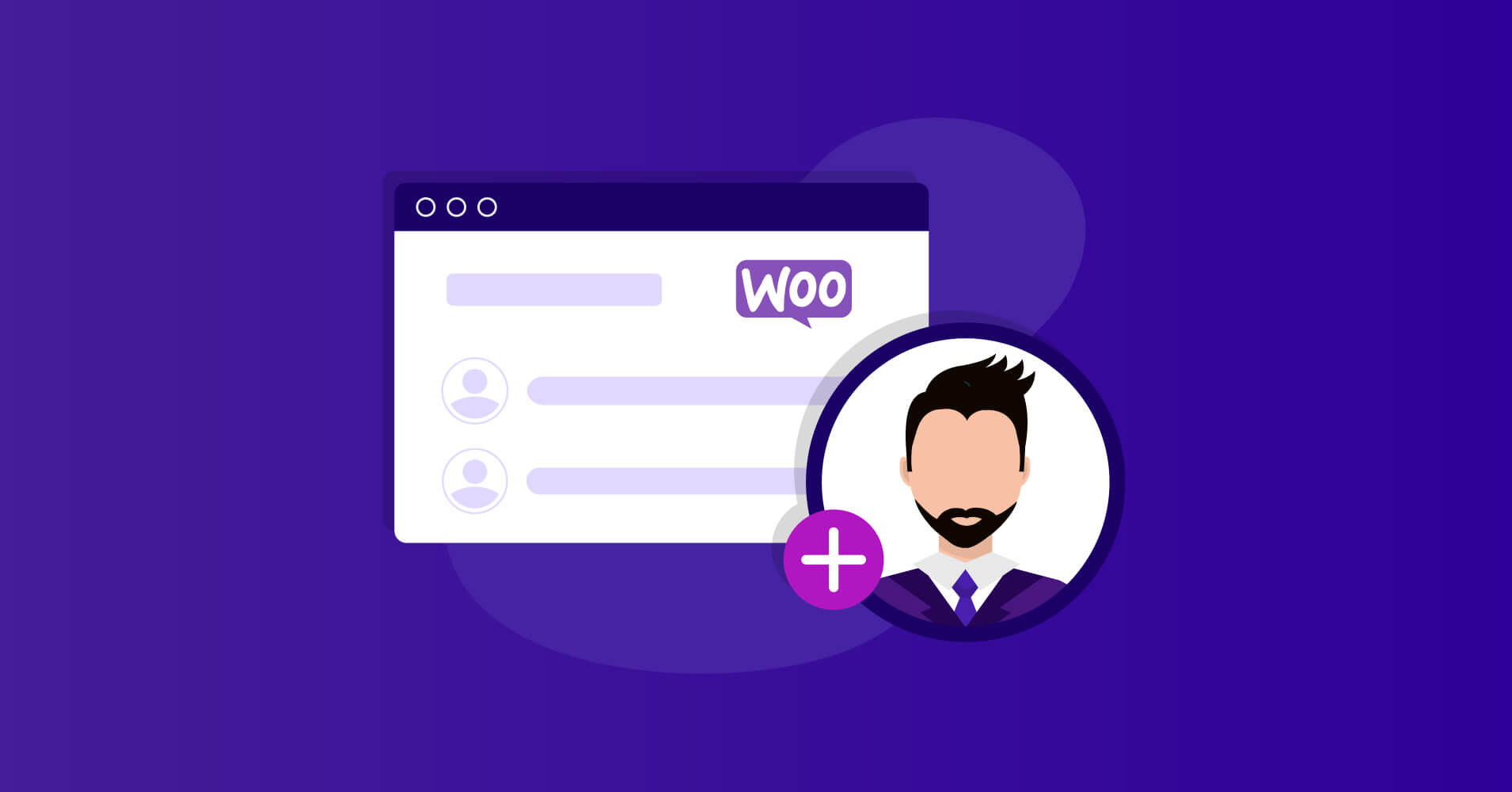
How to Manually Add Customers to WooCommerce (2 Methods)
Even if you run an eCommerce business, not all your customers will come through your website. Some might want to make orders through calls or social sites like Facebook, Instagram, etc.
Now, how do you add those customers to Wocommerce?
Well, that’s what we’ll explain in this article. Keep reading and learn the easiest ways of adding customers to WooCommerce manually.
Method 1: Adding customers to WooCommerce from the WordPress dashboard
We all know the easiest way to get anything done in WordPress is through the dashboard. It’s the same for adding customers to WooCommerce as well. You can easily add Wocommerce customers from the WordPress dashboard.
Let’s start.
Step 1: Go to your WordPress dashboard and scroll down. Now hover over to Users and click on Add New.
Step 2: On the next page, fill in the necessary information like Username, Email, First Name, and Last Name. Don’t forget to set a Password. You can also click the Generate Password button to create an auto-generated password.
Also, keep the Send the new user an email about their account checkbox enabled to inform them when their account is ready.
Step 3: Now, click on the box next to Role, and a drop-down menu will appear. Select Customer and hit the Add New User button.
That’s it. The user will be available in your Wocommerce customer list.
Subscribe to Our Newsletter
Get our blog articles, tutorials, and information delivered to your inbox!

Method 2: Adding customers to WooCommerce via FluentCRM
Even though this procedure of adding customers to WooCommerce may seem easy, it doesn’t let you send your contacts to your CRM or email marketing automation tool for further marketing activities. You’ll have to go through a few other manual activities to add these customers to your tools.
Imagine repeating this numerous times a day? — Yes, it’ll not only waste your time but irritate you to death!
That brings us to an alternative solution —adding customers to WooCommerce via FluentCRM!
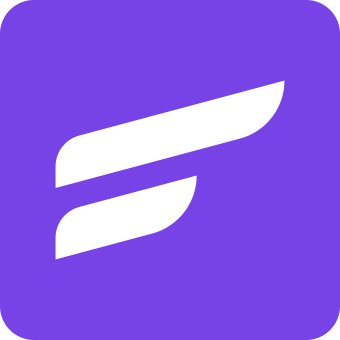
What’s FluentCRM?
FluentCRM is a free CRM and marketing automation tool that functions inside your WordPress dashboard. This plugin can help you create WooCommerce users manually while also allowing you to:
– Capture leads via forms
– Connect all your tools to bring them under your supervision under a single dashboard
– View detailed contact profiles with all kinds of related data
– Segment and micro-segment your contact database based on various data points
– Send targeted email marketing campaigns
– Set email sequences and marketing automation funnels to automate the repetitive email marketing tasks
– View detailed reports and analytics for your marketing activities and business
The best part?
FluentCRM is free, and you can start email marketing within the convenience of your WordPress dashboard!
The first thing you’ll need is FluentCRM. You can download the plugin from the WordPress repository and follow the installation procedures for a smooth installation.
Once you’ve done so, you need to create automation so that whenever you add a contact to FluentCRM, they also become a customer on your WooCommerce store. Follow the below steps to do so:
Step 1: Open FluentCRM, hover over Contacts, and select Lists.
Step 2: Click on Create List.
Step3: Give the List a Title and save it. Let’s say we’ve got an order through Facebook. So we’ll set the title as Facebook customers.
Now that the list is ready, we’ll create automation. As soon as you add a customer to the list, this automation will add them as WooCommerce customers.
Step 4: Go to the Automation section and click Create a New Automation.
Step 5: Now give the automation funnel a Label from the Internal label and click on CRM. Then select List Applied.
Step 6: Give the automation a name and select the list(Facebook Customers) we created earlier.
Step 7: The automation funnel is created. Now, click on the + Icon to add a benchmark.
Step 8: Click on Actions and scroll down. Select the Create Wp User.
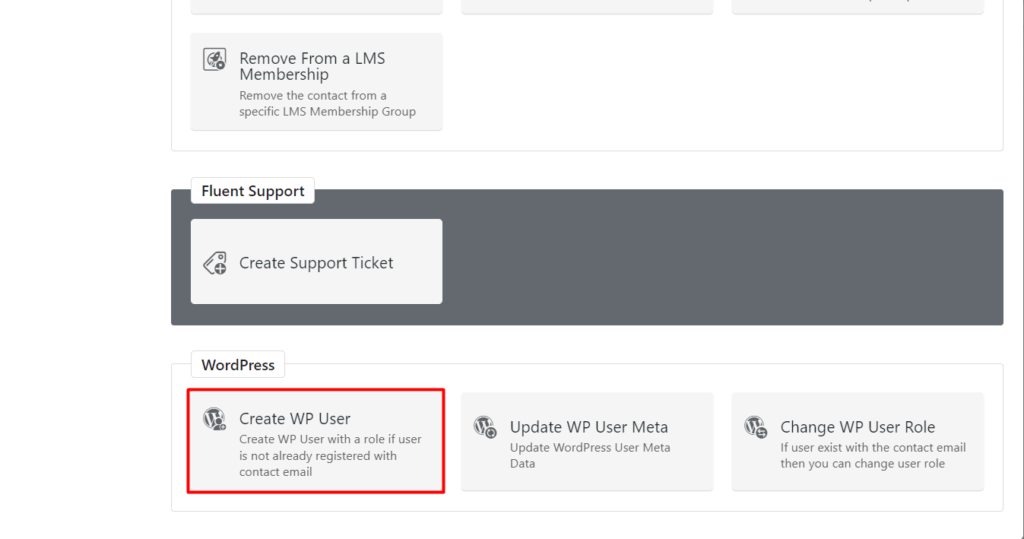
Step 9: Give the action a label and Select User Role as Customers. Then hit the Save Settings button.
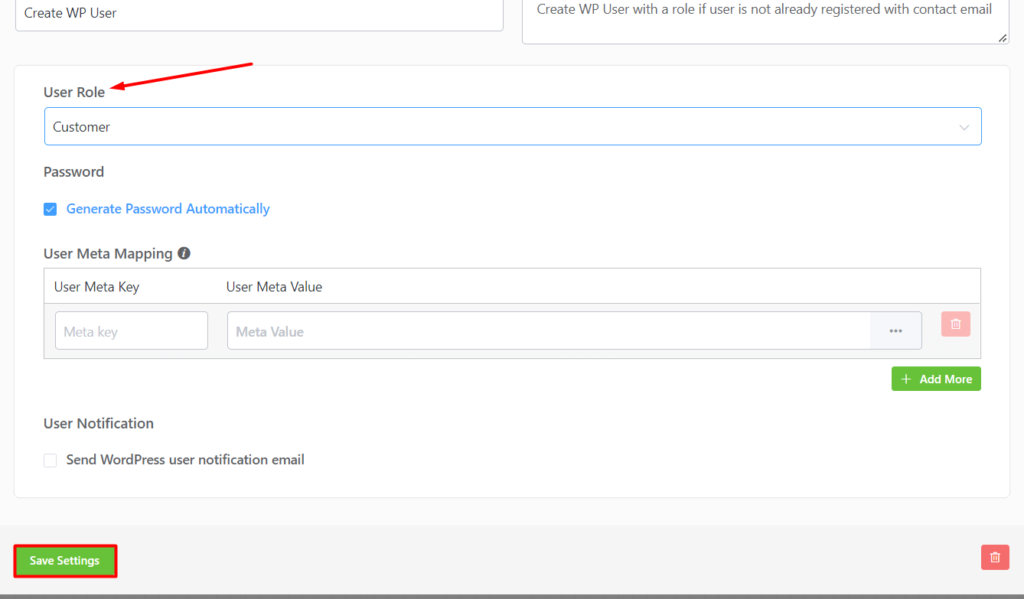
The automation is ready, simply toggle the button next to drafts, and it will be up and running! All the customers from the Facebook list will automatically be added to Wocommerce.
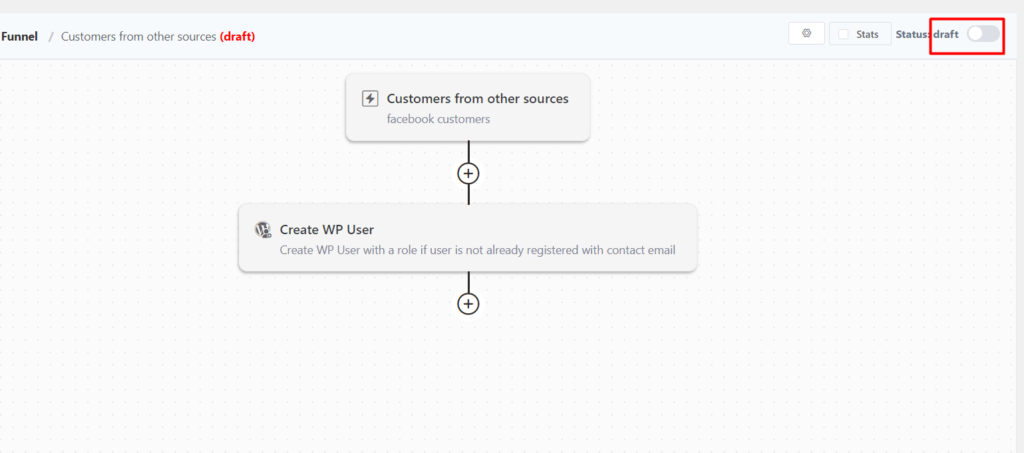
The above automation automatically adds a customer to WooCommerce when the list of Facebook customers is applied to a contact. Now, all you have to do whenever you receive a phone or social media order is create a contact in FluentCRM and add them to the list named Facebook customers.
For that, go to Contacts and click Add Contact.
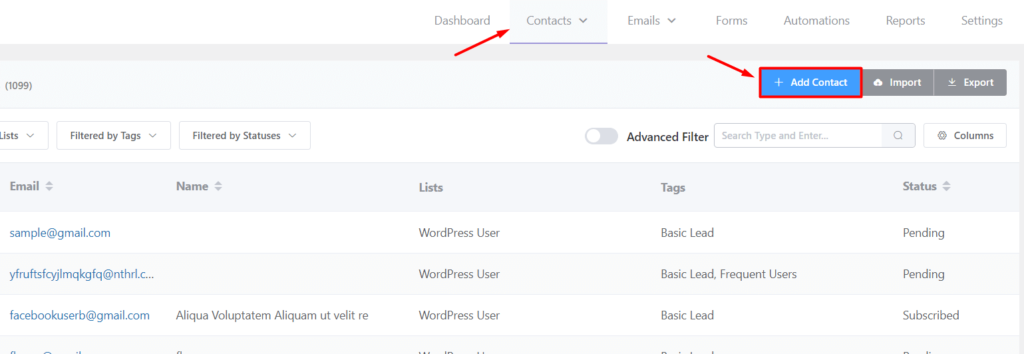
On the next screen, provide the necessary information and select the list. Then click on the Create Contact button.
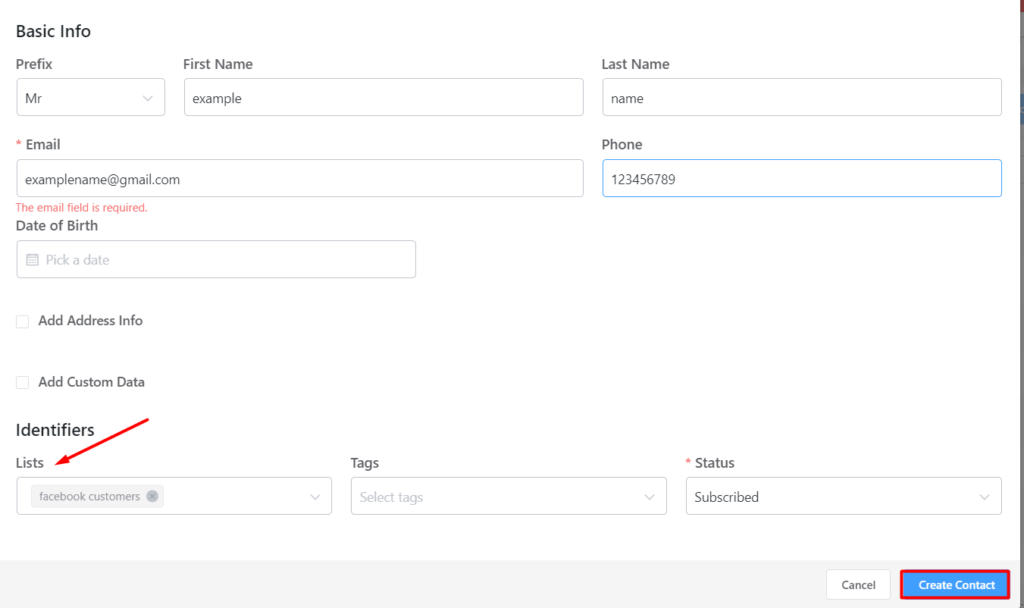
How to add an order in WooCommerce manually?
Now that you know how to add customers to WooCommerce manually, why not learn to place an order too? Here’s what you need to do.
Step1: Go to your website’s dashboard and hover over WooCommerce. Click on Orders.
Step 2: Now click on Add order to place the new order.
Step 3: Click on the customer box. Search for the customer you have added earlier. Then fill out the General, Billing, and Shipping details.
Step 4: Finally, click the create button to add the order to your WooCommerce order list.
Conclusion
As your eCommerce business grows, you start getting orders from all the possible sources. Adding a customer manually to WooCommerce can often get troublesome. Hopefully, this article enlightened you about the easiest ways!
If you still have any questions, feel free to leave them in the comment section!
Download FluentSMTP
(100% Free)
Get the most powerful SMTP plugin for free and hit the recipient’s inbox with your WordPress emails
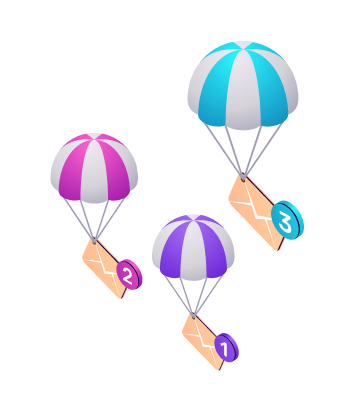
Sakhawat Showrabh
Table of Content
Subscribe To Get
WordPress Guides, Tips, and Tutorials





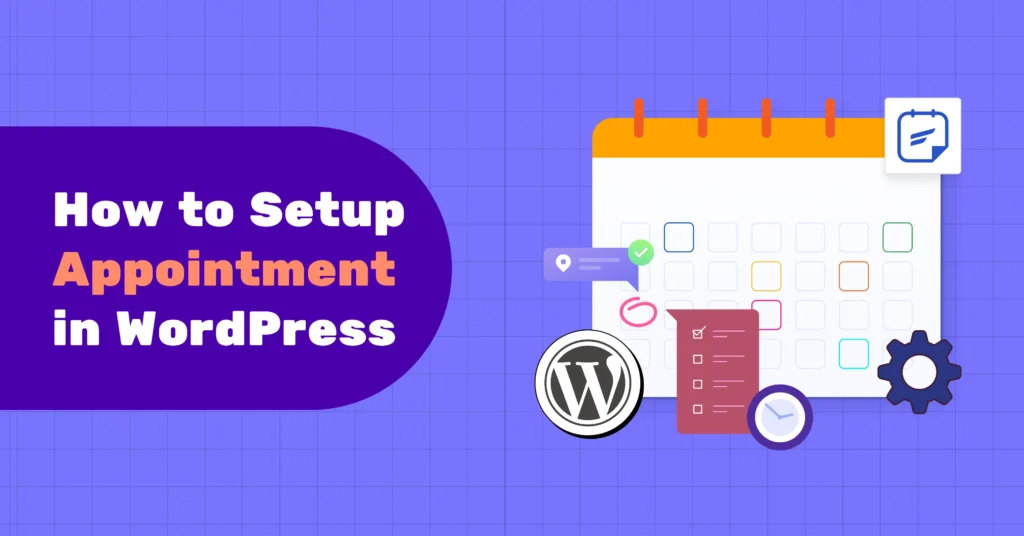
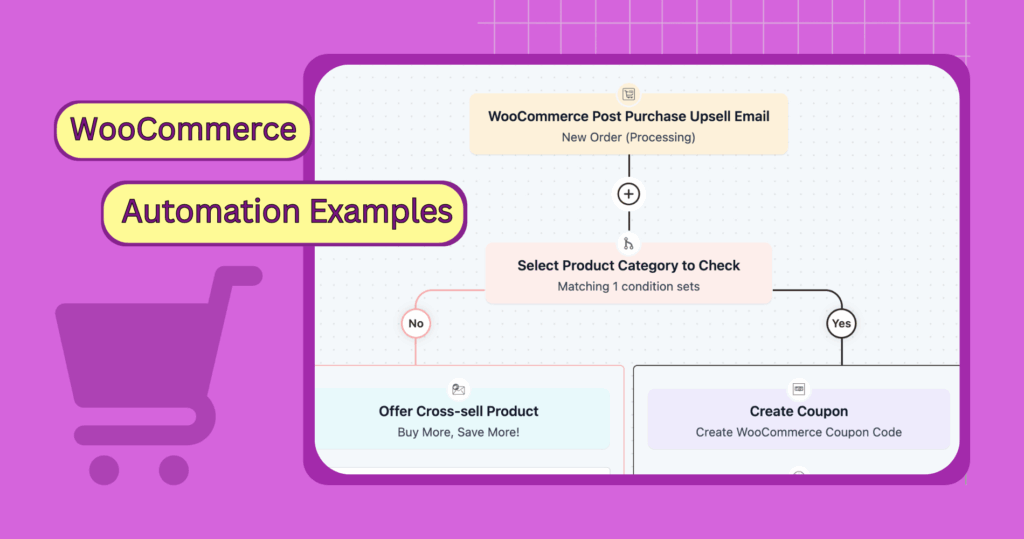
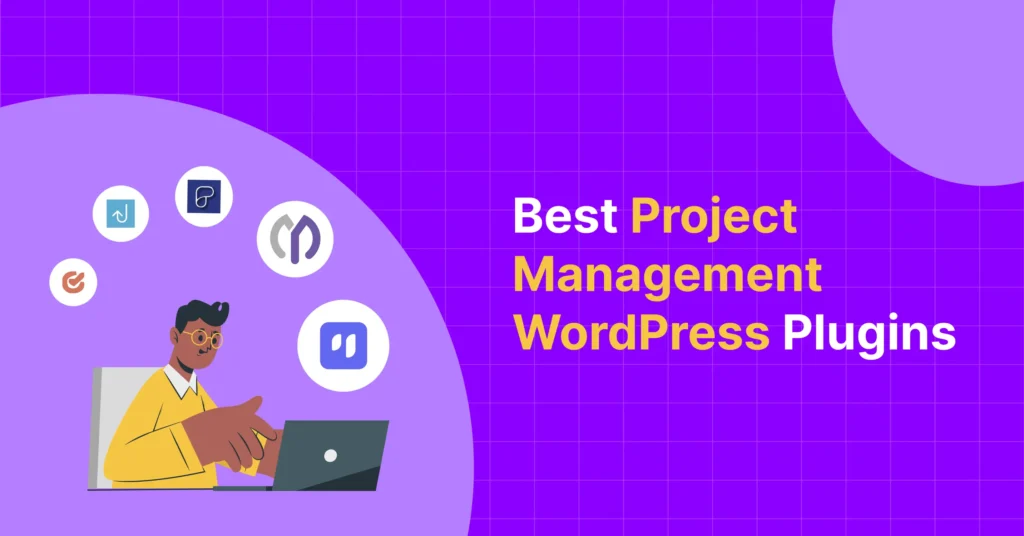
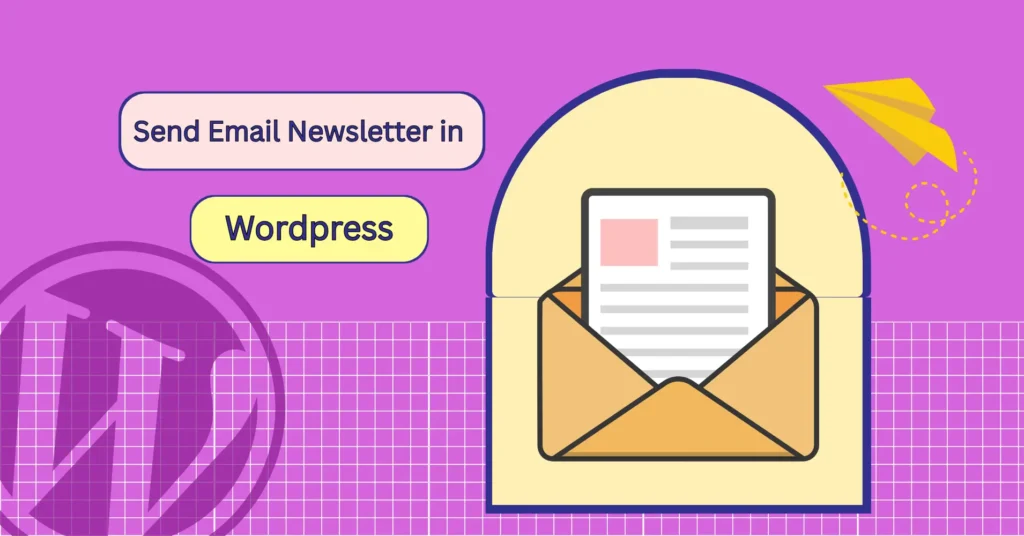
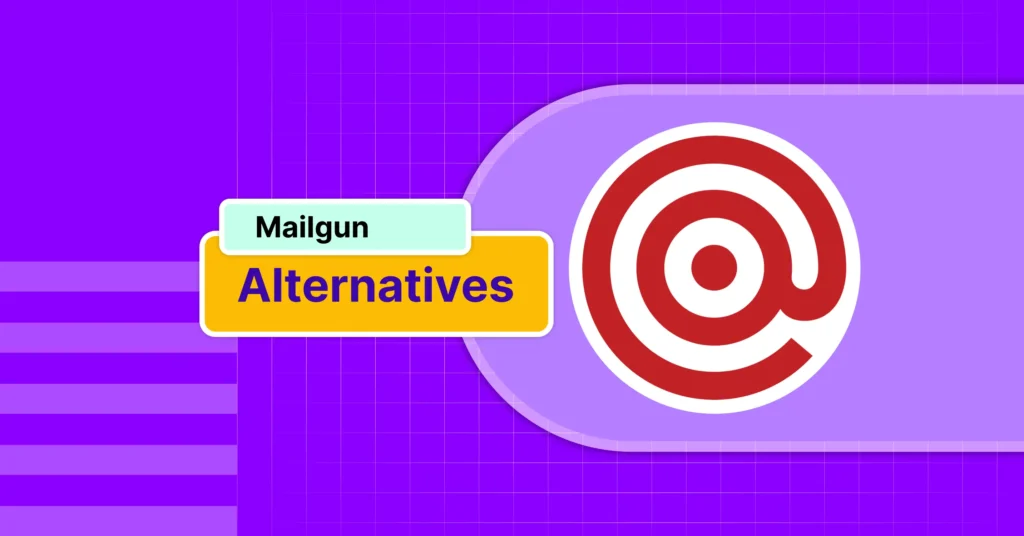
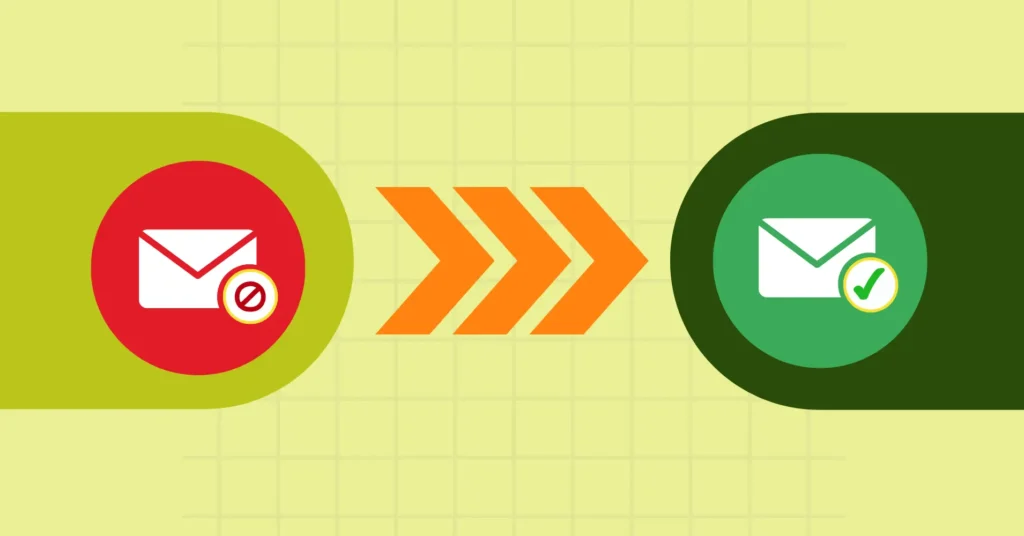

Leave a Reply