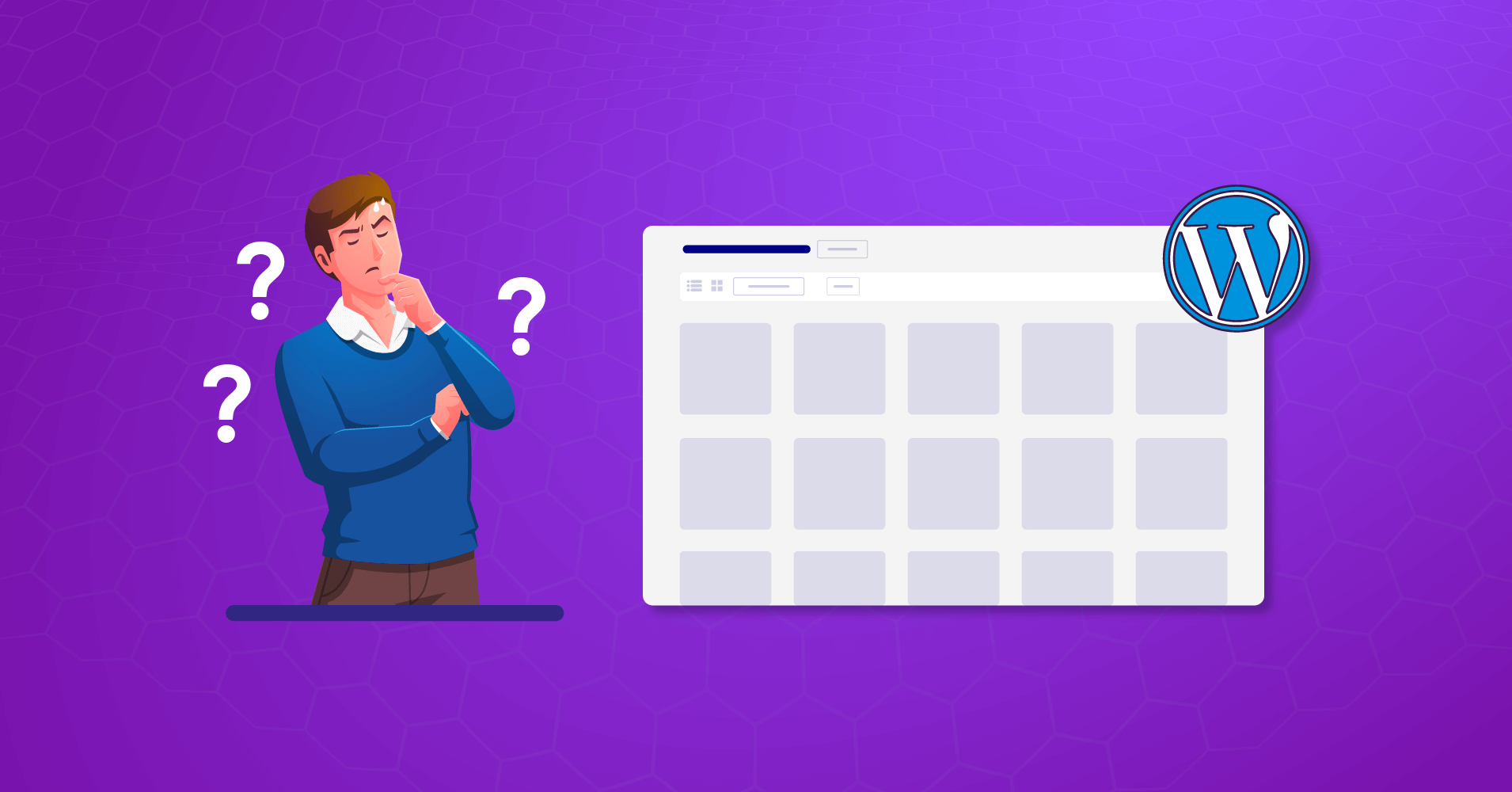
How to Fix WordPress Media Library Not Showing Images
What’s the first thing people notice when they visit a website?
The design, images, and pictures.
If your WordPress media library doesn’t work, your website won’t show any images to visitors. That’s why the WordPress media library not showing images is the worst nightmare for any website owner.
If you also face this problem, you’re in the right place. In this article. We have described the easy fixes to the WordPress media library not showing images. So, keep reading and make your website lively again!
First, let’s investigate why the WordPress media library does not show images.
Why is the WordPress media library not showing images?
Seeing blank images on your WordPress website is the first indication of a faulty WordPress media library. One fine morning you enter your website and see all the pages with images are blank!
Isn’t it a nightmare?
Don’t panic!
First, it’s not your fault. And second, there is an easy fix! However, we should go over some common reasons why images don’t show on the WordPress media library.
- Faulty or old plugins: For most websites, a faulty or old plugin is the culprit behind why the WordPress media library does not show images. You are more likely to face this problem if a plugin is poorly coded or incompatible with your website.
Integrating with third-party software and accidental coding issues on plugins can also be responsible for the WordPress media library not showing images.
- Incompatible themes: Before selecting a theme, you must ensure its compatibility with your website. Often people forget that, and that’s where the problem begins.
Because of the incompatibility with themes, images don’t show on the WordPress media library. Incompitalbe themes also decrease the efficiency of your website.
- Incorrect file permissions: Every file you upload to your website is stored on the web hosting server. When it comes to servers, you need different permissions for different file types. Lack of necessary permission may cause WordPress media library image-related problems.
Easy fixes for WordPress media library not showing images
Since you know why the WordPress media library is not showing images, let’s look for the solutions. We have tried the solutions ourselves, so you don’t face further difficulties. Here are some easy solutions to the WordPress media library not showing images.
Update WordPress
A new update means all the previous bugs are fixed. It’s always better to keep things updated to ensure a better user experience. If you don’t update WordPress frequently, you may face problems like the WordPress media library not showing images. So always use the latest version of WordPress, plugins, and themes.
To update your WordPress website:
The easiest solution to the WordPress media library not showing images is updating your WordPress. With just a few clicks, you can do that easily. Follow this:
- Go to the Dashboard of your website
- Click on Updates
- On the new page, scroll down and click on the Update to the new version.
If you are already using the latest version of WordPress, you can try reinstalling the latest update.
To update plugins:
The media library often can’t show images because of corrupt and outdated plugins. So you need to keep all your plugins updated. Here’s what you need to do.
- Go to the Dashboard of your website
- Click on Plugins
- On the next page, tick All Plugins
- Now click the Update Plugins button
To update themes:
Should you leave any stone unturned? We don’t think so. That’s why updating themes is also important. It may not seem so, but often the incompatible themes are the reasons behind your problems. Here’s how to update them.
- After updating the plugins, stay on the same page
- Scroll down, and you will see a similar section for themes
- Tick the Select All
- Click Update themes
After updating WordPress and your themes, and plugins, check the media library to see if your problem is fixed. If not, let’s continue!
Undo Recent Changes
When you change your website, it often causes the WordPress media library not to show images problem. The change may be as simple as adding a new plugin, theme, or custom code.
If you face an image-related problem after making any changes to your website, undo the changes you have made. If the problem starts occurring after installing a plugin, uninstall it.
Restoring the previous version can also fix this problem. That’s why taking regular backups is important.
Deactivate Plugins
After adding third-party software to your website, you may experience difficulty loading images. By third-party software, we mean different plugins from unknown developers which are often buggy. You should uninstall such plugins.
If you are not sure about which plugin might be causing the problem, uninstall them all. Here’s how you can do that:
- Go to your WordPress Dashboard
- Click on Plugins
- Click on the installed plugins and tick the box
- From the drop-down menu of bulk action, select Deactivate
- Click on Apply to complete the procedure
Your WordPress media library should start working fine. If it does, one or more of your installed plugins were corrupted. To figure out which one was faulty, try reinstalling your plugins.
After installing every plugin, check your WordPress media library. By doing this, you can find the faulty plugin. After finding it, delete it from your website and look for alternatives.
Switch to a Default Theme
If your WordPress media library doesn’t show images even after uninstalling all the plugins, there can be an issue with your current theme. Poorly coded themes are often the primary reason behind this problem.
If that’s your case, you can try a default theme. Here’s how you can activate the default theme:
- Click on Appearance from the Dashboard
- Then click on Themes.
- Select the theme you want to use and click Activate
After switching to the default theme, check if your WordPress media library issue is fixed.
Disable Hotlinking
Hotlinking means enabling other sites to use images of your website. When too many websites hotlink to your WordPress media library simultaneously, your WordPress media library may not work due to the excessive pressure it receives from them.
If such a situation arises, disable or completely regulate the image hotlinking from cPanel. Here’s how to do that:
- Log in to your cPanel.
- Go to the Security tab.
- Click on Hotlink Protection.
- Enable the hotlink protection if it’s disabled.
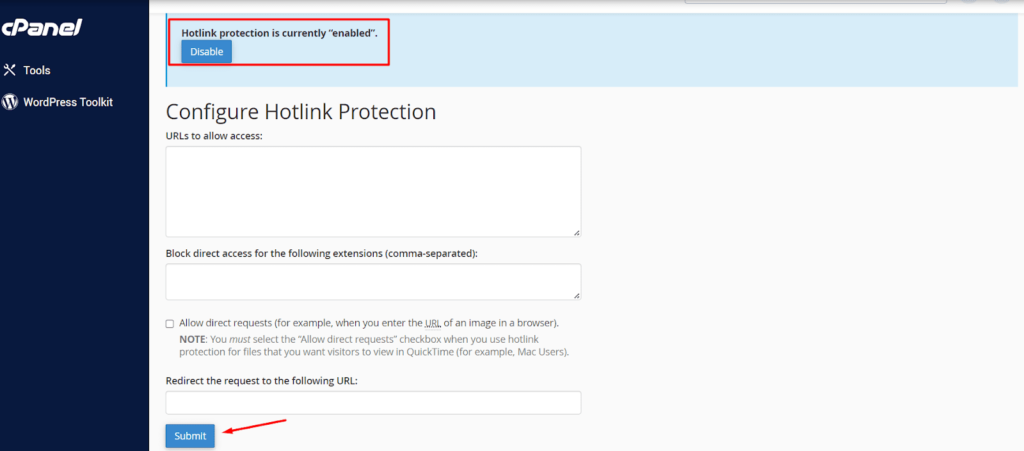
Suppose you want to permit some specific websites to use images from your website, the URLs inside URLs to allow access box. After completing, click on the Submit button.
Now check if your WordPress media library is showing images. Hopefully, the issue will be fixed.
Download FluentSMTP
(100% Free)
Get the most powerful SMTP plugin for free and hit the recipient’s inbox with your WordPress emails
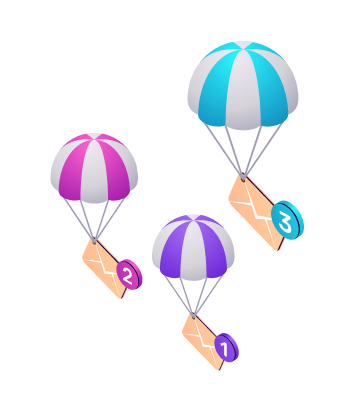
Conclusion
We understand how frustrating it gets when the WordPress media library stops showing images. Hopefully, the fixes we provided will help you with this problem. Don’t forget to take backups of your website from time to time.
Also, avoid using cheap plugins or themes. They are usually the main suspect behind the WordPress media library not showing images. If you need further help, let us know in the comment section!
Sakhawat Showrabh
Table of Content
Subscribe To Get
WordPress Guides, Tips, and Tutorials





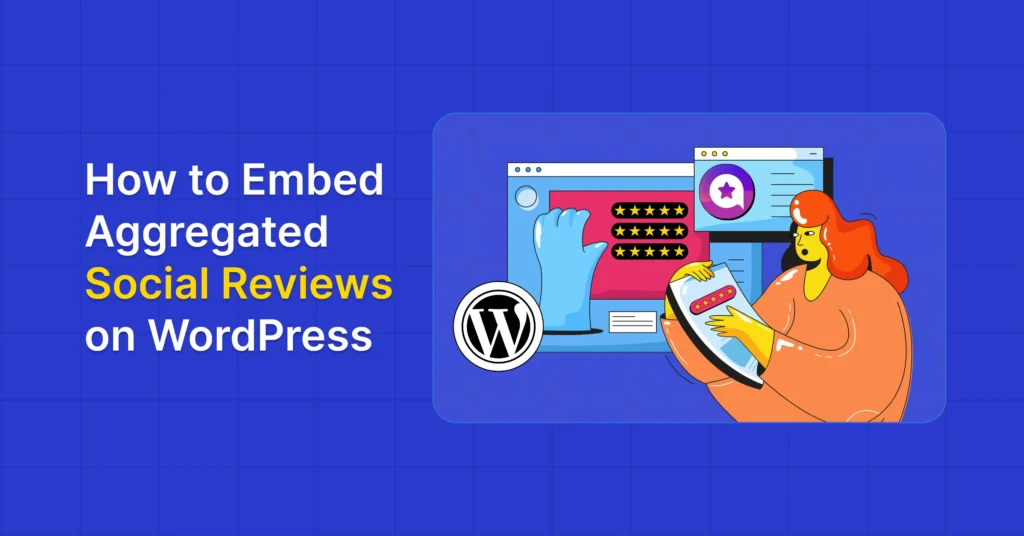
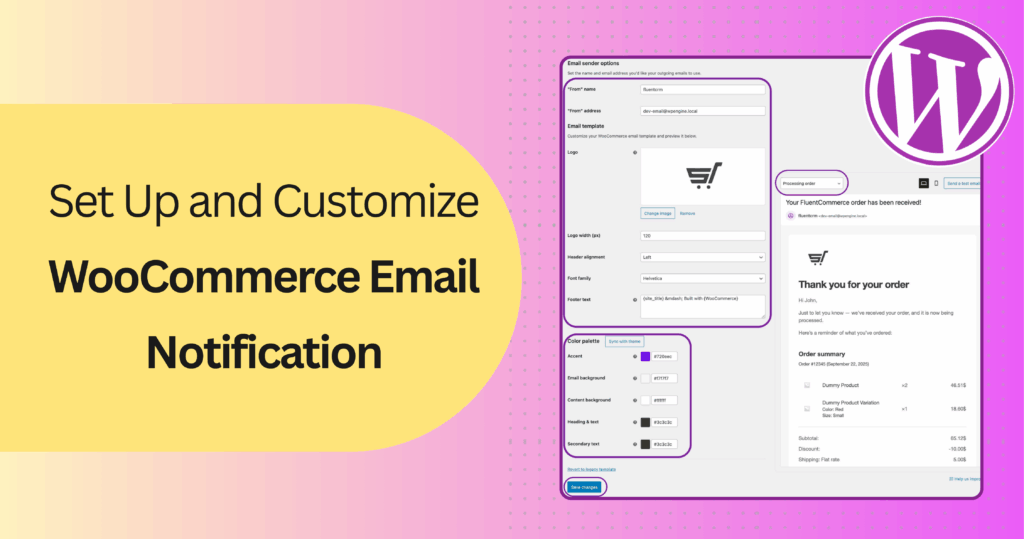
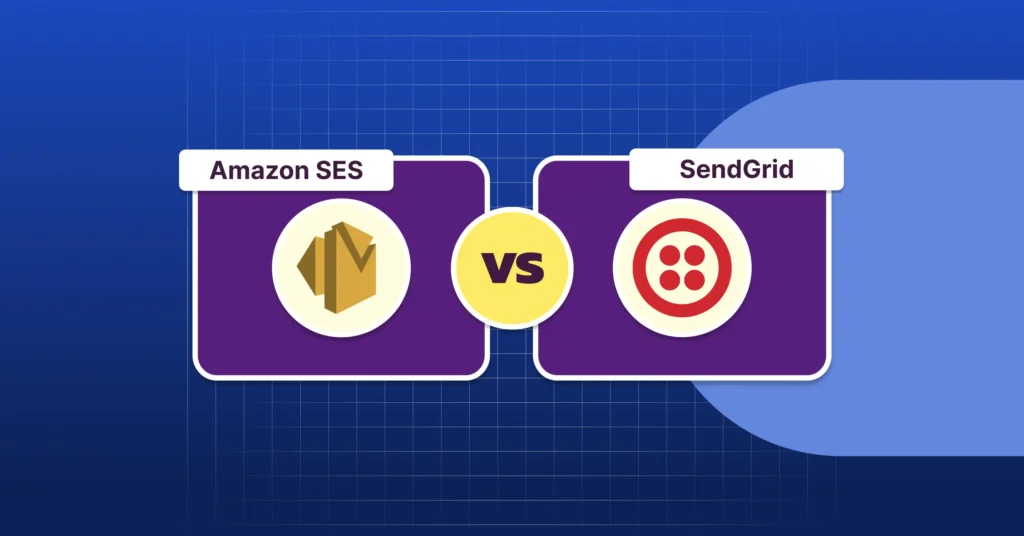
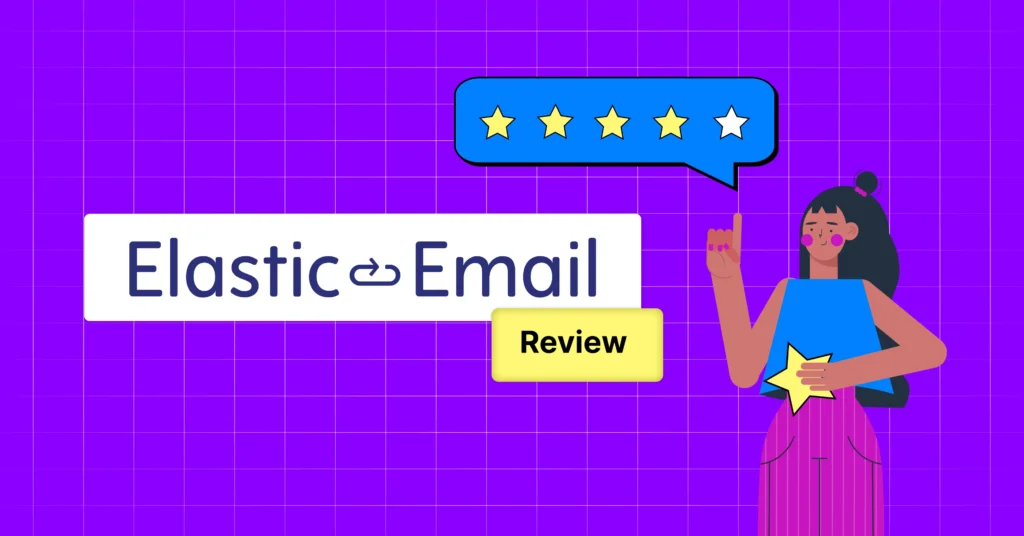
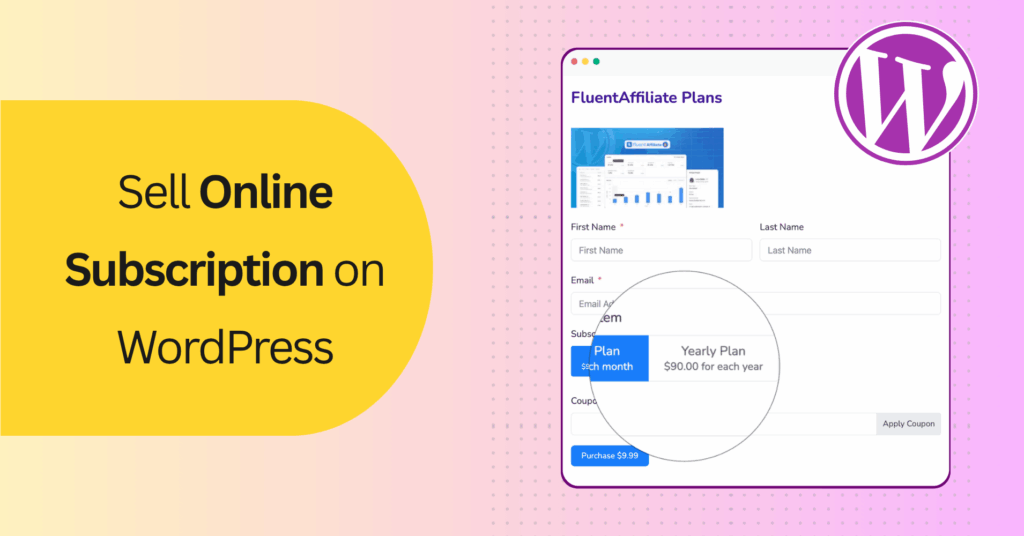
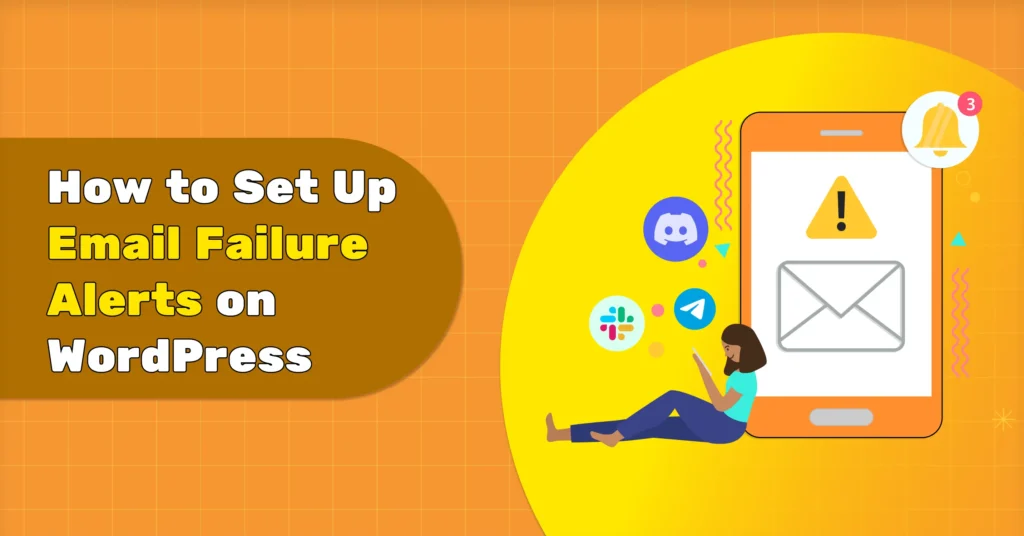

Leave a Reply